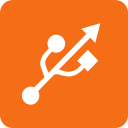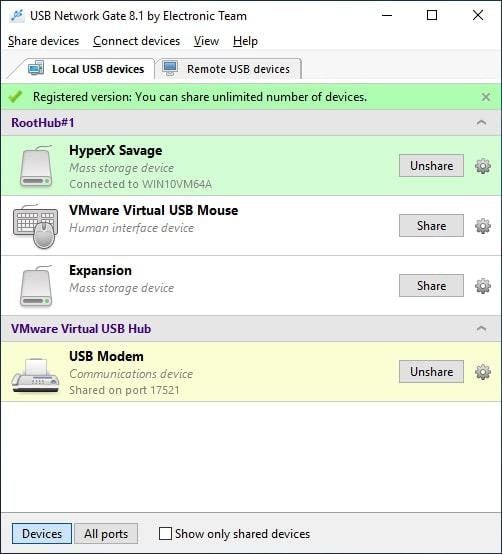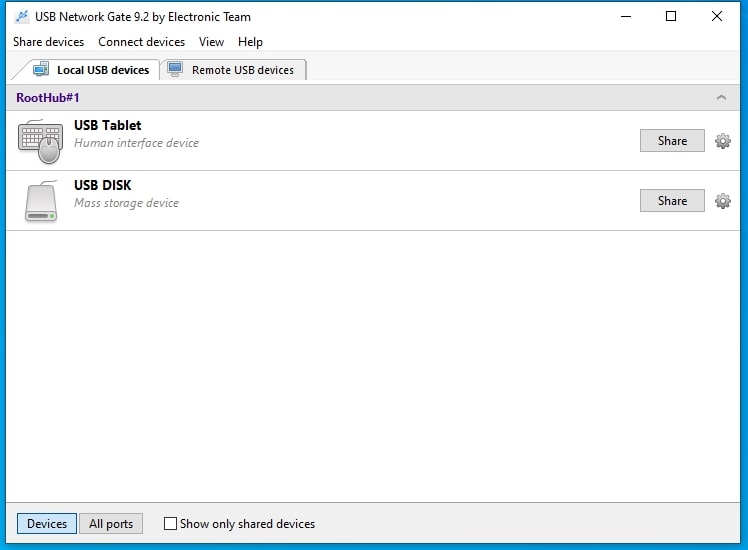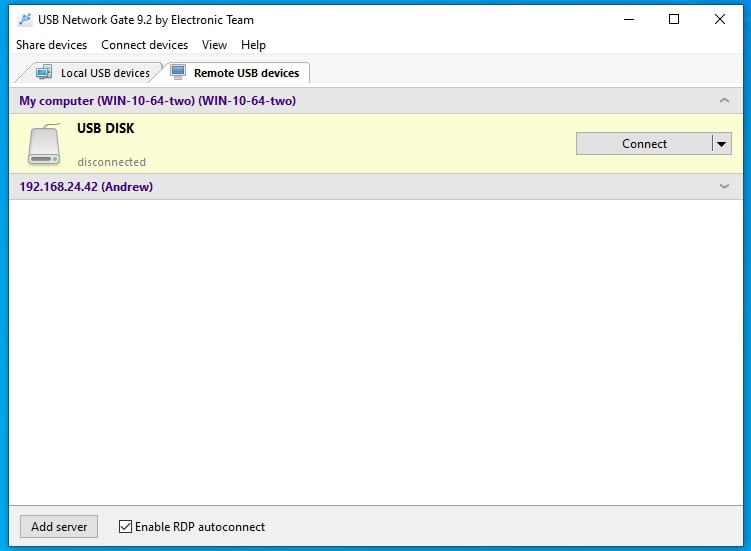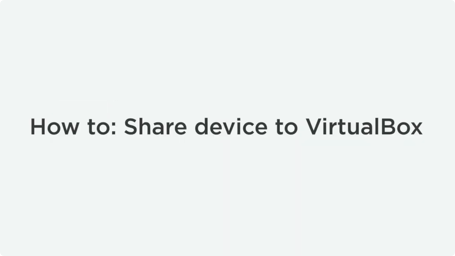Access iPhone on VirtualBox
When you need to connect iPhone to VirtualBox you may face a problem. It is not as simple as just plugging the device into your host machine once your VM is running. In this article, we will discuss an easy way to set up an iPhone in VirtualBox using either the native method or dedicated software.
If you are interested in iPhone VirtualBox passthrough with the third-party app you are welcome to try it by clicking the button below.