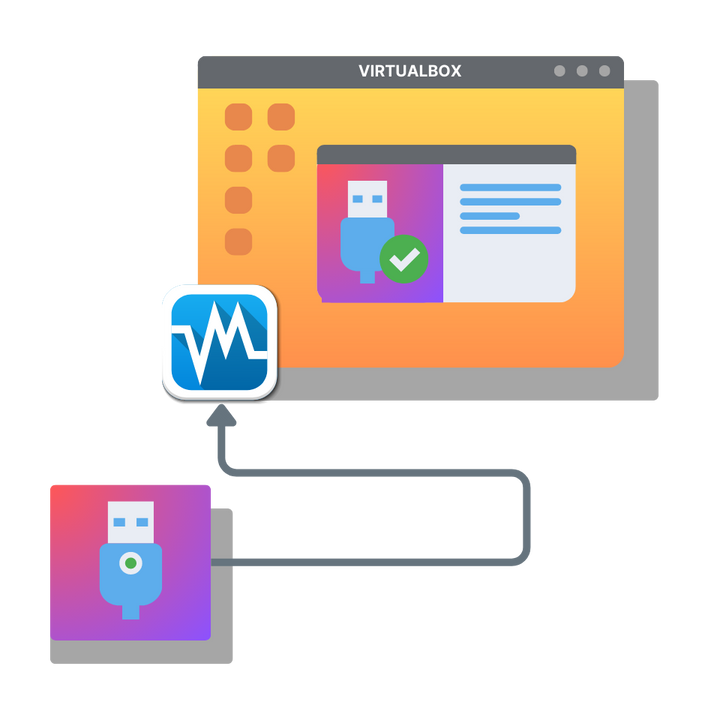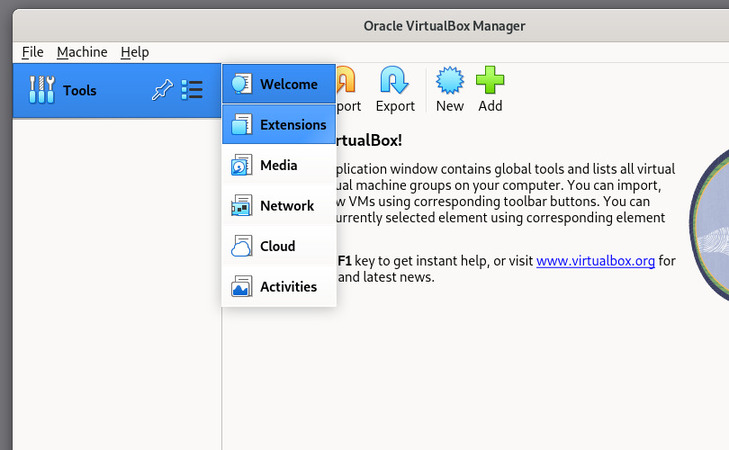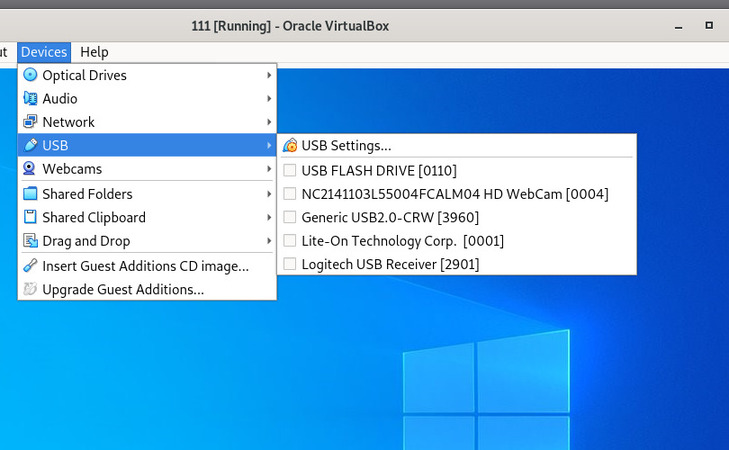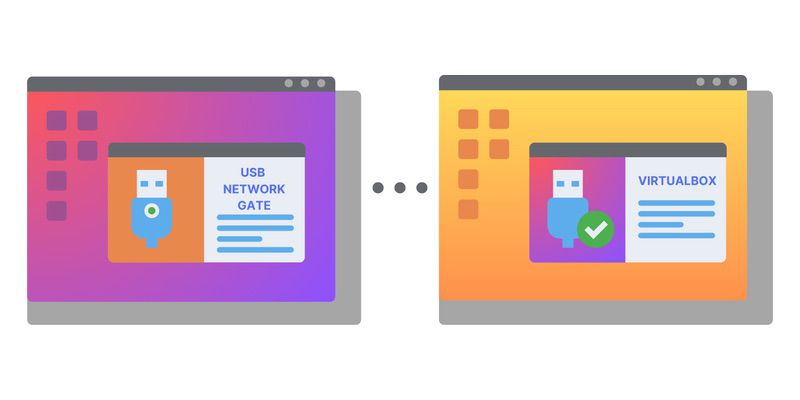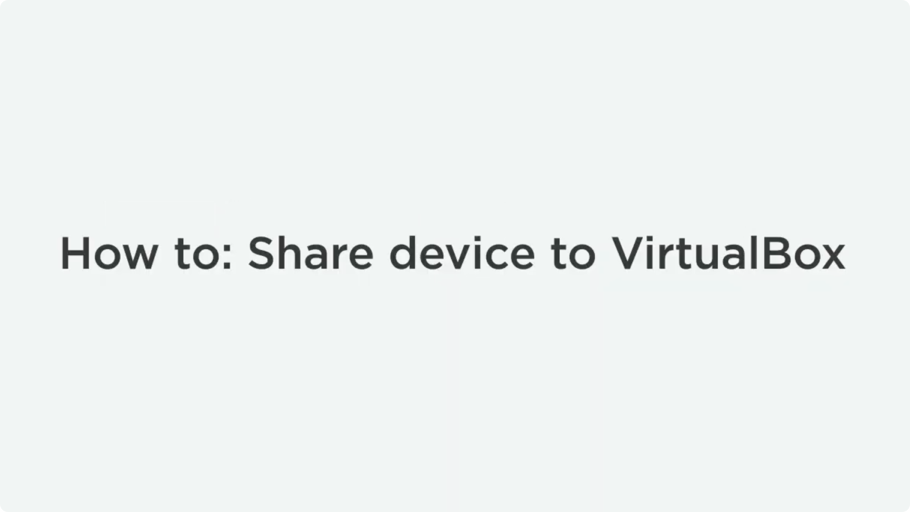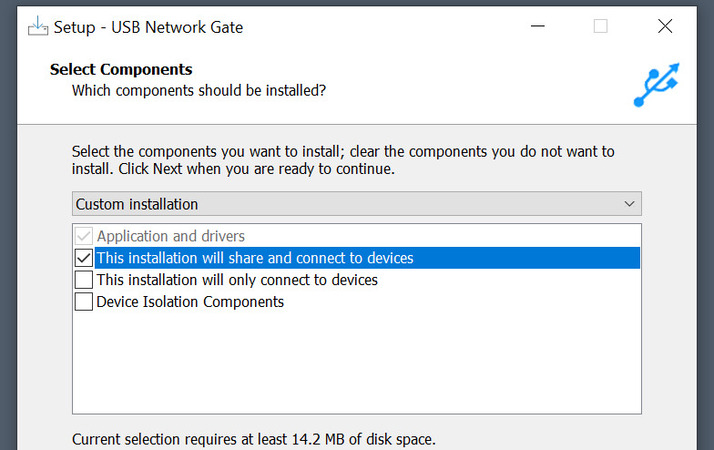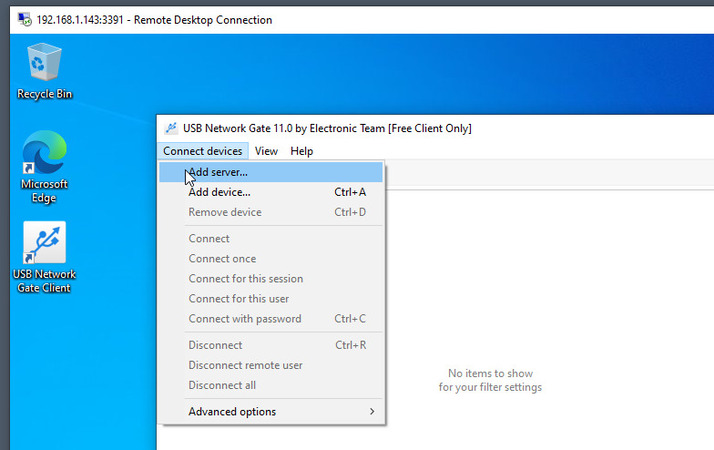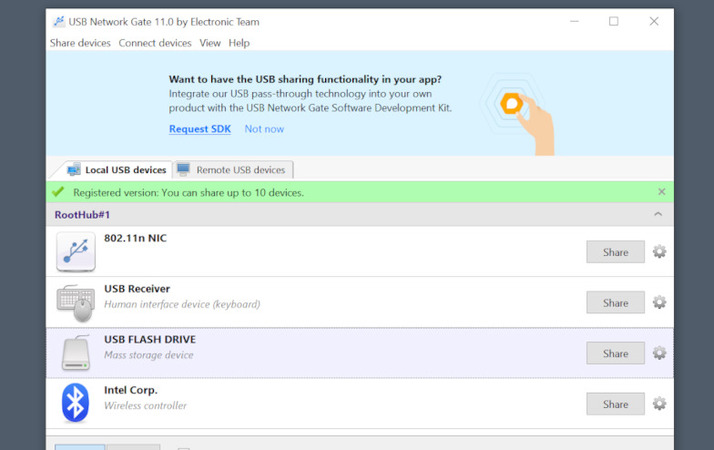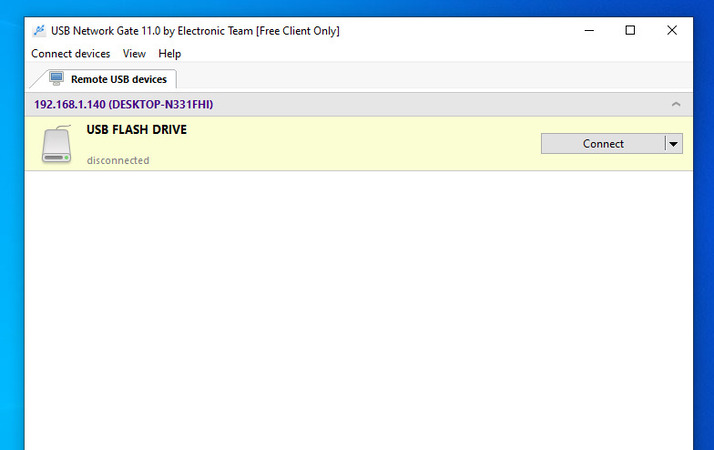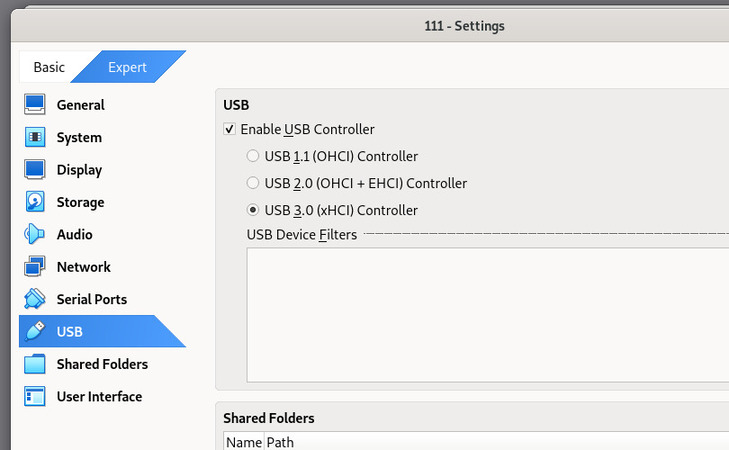
Guida al Passthrough USB in VirtualBox
VirtualBox, nella sua configurazione standard, offre un supporto limitato per il passthrough dei dispositivi USB. Puoi potenziarlo installando l’Extension Pack e le Guest Additions. Tuttavia, questo non risolve il problema del passthrough USB verso le sessioni VM remote tramite RDP.
In questa guida scoprirai come configurare correttamente l’Extension Pack, come abilitare l’accesso USB in una macchina virtuale, e come utilizzare USB Network Gate per reindirizzare i tuoi dispositivi verso una sessione VirtualBox remota via RDP.