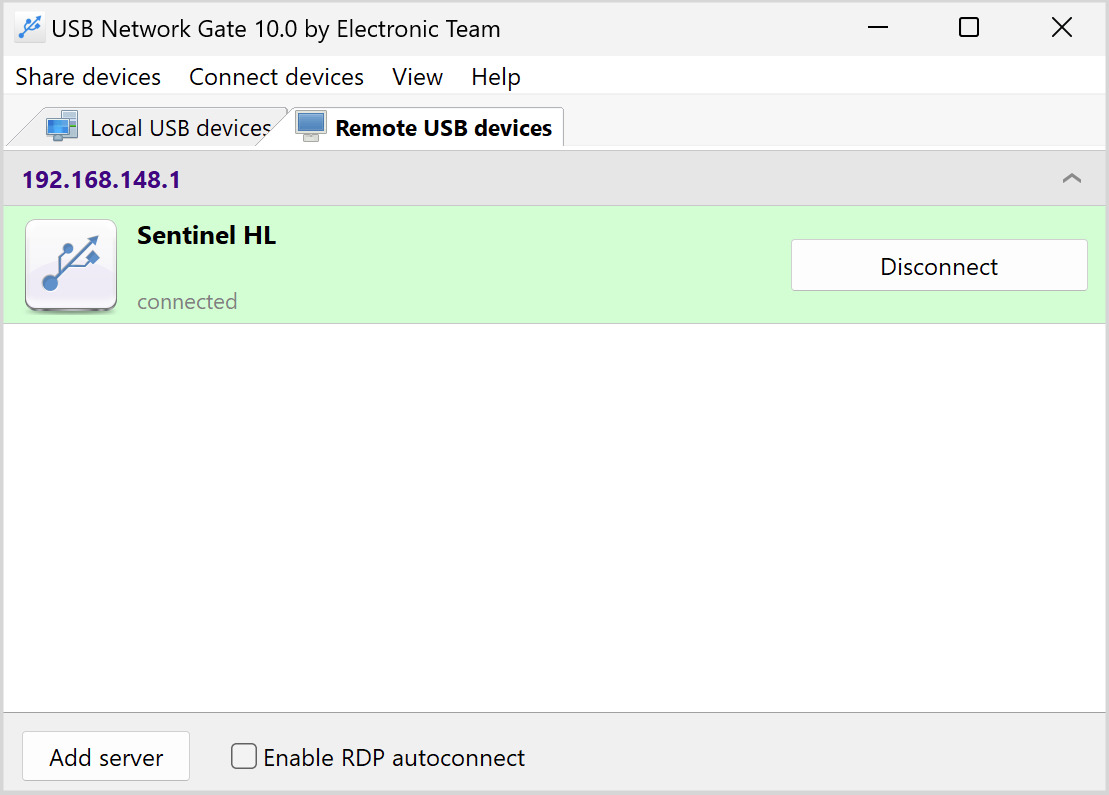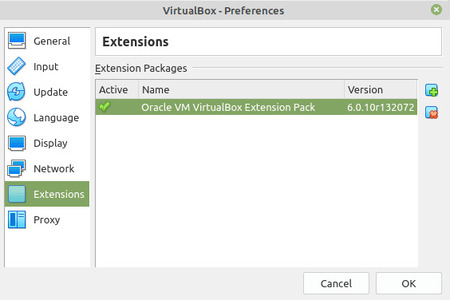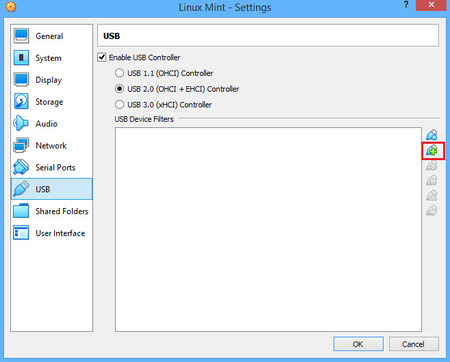Tutorial Linux Passthrough USB VirtualBox
Ti stai chiedendo come collegare USB a VirtualBox Ubuntu quando VirtualBox non riesce a individuare alcun dispositivo USB all'interno di un host Linux? Questa è una sfida frequente che molti utenti di distro Linux devono affrontare (questo è particolarmente vero per quanto riguarda le distro basate su Debian: Linux Mint, POP OS, Ubuntu e così via...)
VirtualBox USB Linux su ethernet (e altre reti) si verificano perché VirtualBox non è in grado di individuare i dispositivi USB (o le loro cartelle) collegati al sistema operativo host (anche se gli utenti vbox hanno completato l'installazione di tutti i pacchetti di estensione VirtualBox).
A volte è necessario creare un file VMDK per determinati dispositivi... ma esistono anche altre soluzioni.
Contenuto
- Passthrough VBox USB Ubuntu con il software
- Soluzione nativa USB Linux VirtualBox
- Accedi all'USB in Oracle VM Virtualbox Ubuntu - terza soluzione
In questo articolo, discuteremo di due specifiche soluzioni USB Ubuntu VirtualBox per mostrarti come connettere USB a VirtualBox Linux ... anche se sei un vboxuser che ha scaricato e completato l'installazione di VirtualBox Extension Packs e ha ancora problemi. Risponderemo anche alla domanda: come accedo all'USB in Oracle VM VirtualBox Ubuntu?
Soluzione numero 1: VirtualBox USB Passthrough Linux con l'app di terze parti
La soluzione ideale per abilitare il passthrough USB di Ubuntu VirtualBox è utilizzare USB Network Gate. USB Network Gate è un'opzione software multipiattaforma affidabile che è amata da molti quando si tratta di numerose situazioni di passthrough USB.
Ad esempio, USB Network Gate risolve facilmente la domanda: "Come posso montare un'unità USB in VirtualBox Ubuntu tramite connessione Ethernet?"
Segui i passaggi seguenti per accedere all'hardware USB (senza bisogno di un file VMDK) in VirtualBox: