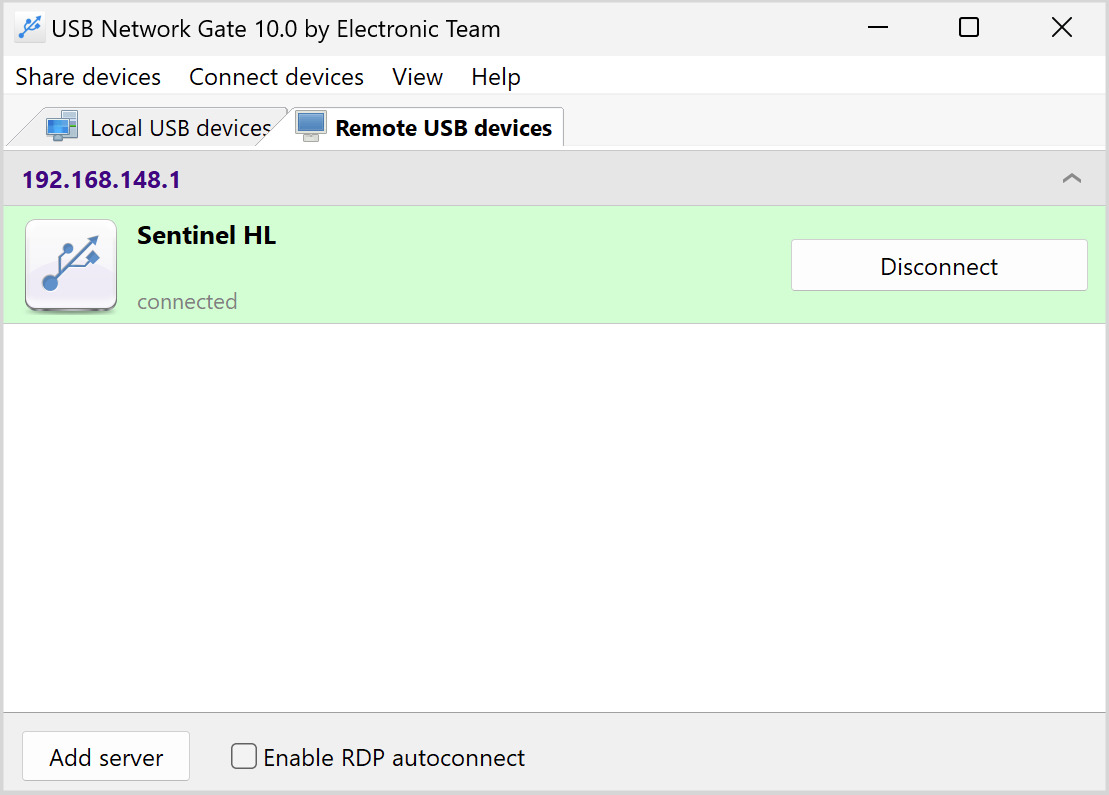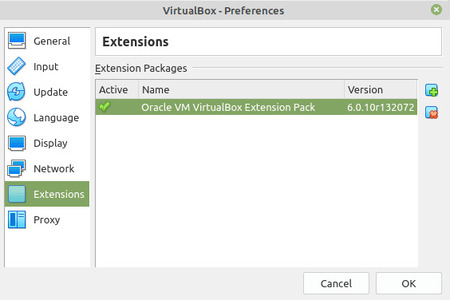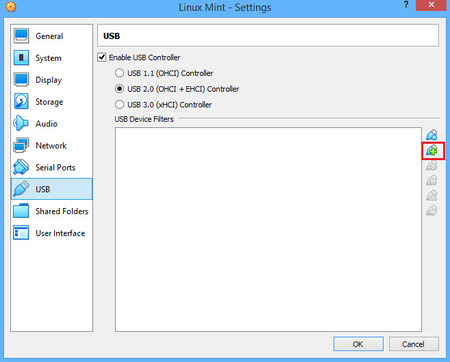Tutoriel Linux VirtualBox USB Passthrough
Vous vous demandez comment connecter USB à VirtualBox Ubuntu lorsque VirtualBox ne peut localiser aucun périphérique USB dans un hôte Linux? C'est un défi fréquent auquel de nombreux utilisateurs de distributions Linux sont confrontés (c'est particulièrement vrai en ce qui concerne les distributions basées sur Debian : Linux Mint, POP OS, Ubuntu, etc.)
VirtualBox USB Linux sur ethernet (et d'autres problèmes de réseau) se produisent car VirtualBox ne peut pas localiser les périphériques USB (ou leurs dossiers) connectés au système d'exploitation hôte (même si les utilisateurs de vbox ont terminé toutes les installations des packs d'extension VirtualBox.)
Parfois, un fichier VMDK doit être créé pour certains appareils... mais il existe également d'autres solutions.
Contenu
- Passthrough VBox USB Ubuntu avec le logiciel
- Solution native VirtualBox USB Linux
- Accéder à l'USB dans Oracle VM Virtualbox Ubuntu - troisième solution
Dans cet article, nous discuterons de deux solutions USB spécifiques d'Ubuntu VirtualBox pour vous montrer comment connecter USB à VirtualBox Linux... Nous répondrons également à la question : Comment accéder à l'USB dans Oracle VM VirtualBox Ubuntu ?
Solution numéro 1 : VirtualBox USB Passthrough Linux avec l'application tierce
La solution idéale pour activer le passthrough USB Ubuntu VirtualBox consiste à utiliser USB Network Gate. USB Network Gate est une option logicielle multiplateforme fiable qui est appréciée par beaucoup lorsqu'il s'agit de nombreuses situations de relais USB.
Par exemple, USB Network Gate résout facilement la question de : "Comment monter une clé USB dans VirtualBox Ubuntu via une connexion Ethernet?"
Suivez les étapes ci-dessous pour accéder au matériel USB (sans avoir besoin d'un fichier VMDK) dans VirtualBox :