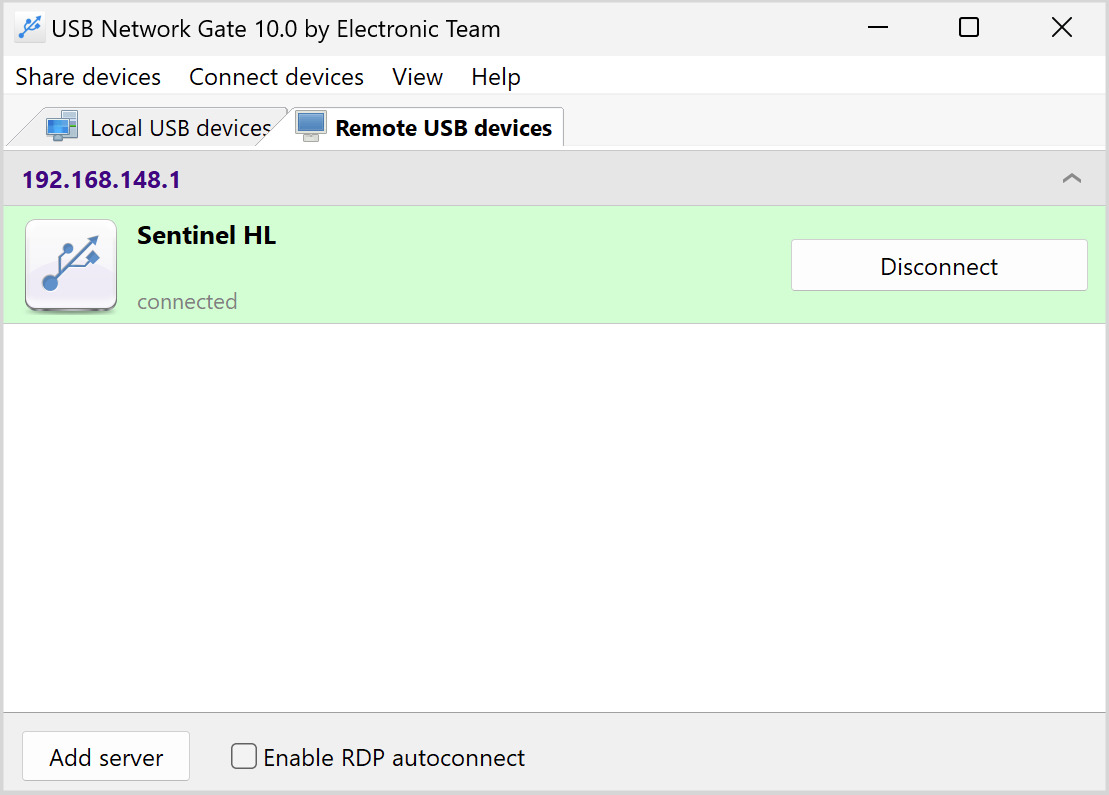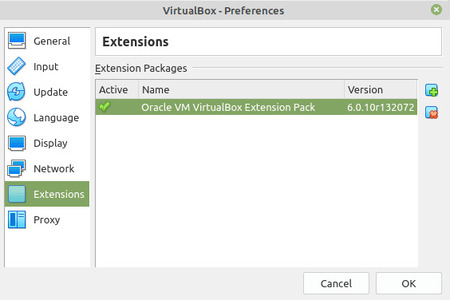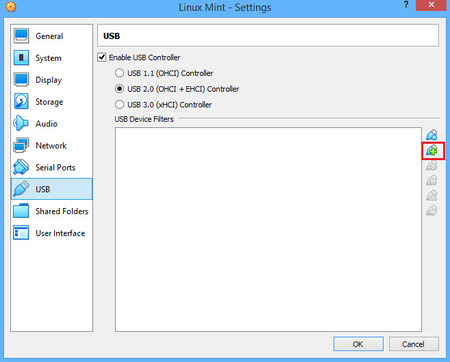Tutorial de VirtualBox USB Passthrough Linux
¿Se pregunta cómo conectar USB a VirtualBox Ubuntu cuando VirtualBox no puede ubicar ningún dispositivo USB dentro de un host Linux? Este es un desafío frecuente que enfrentan muchos usuarios de distribuciones de Linux (esto es especialmente cierto con respecto a las distribuciones basadas en Debian: Linux Mint, POP OS, Ubuntu, etc.)
Los problemas de VirtualBox USB Linux sobre ethernet (y otras redes) ocurren porque VirtualBox no puede ubicar los dispositivos USB (o sus carpetas) conectados con el sistema operativo host (incluso si los usuarios de vbox han completado toda la instalación de VirtualBox Extension Packs).
A veces, es necesario crear un archivo VMDK para ciertos dispositivos ... pero también existen otras soluciones.
Contenido
- VBox USB Ubuntu passthrough con el software
- Solución nativa VirtualBox USB Linux
- Acceder al USB en Oracle VM Virtualbox Ubuntu: tercera solución
En este artículo, analizaremos dos soluciones USB Ubuntu VirtualBox específicas para mostrarle cómo conectar USB a VirtualBox Linux ... incluso si es un usuario de vbox que descargó y completó la instalación de VirtualBox Extension Packs, y aún tiene problemas. También responderemos la pregunta: ¿Cómo accedo al USB en Oracle VM VirtualBox Ubuntu?
Solución número 1: VirtualBox USB Passthrough Linux con la aplicación de terceros
La solución ideal para habilitar el paso a través de USB VirtualBox de Ubuntu es usar USB Network Gate. USB Network Gate es una opción de software multiplataforma confiable que muchos adoran cuando se trata de numerosas situaciones de paso a través de USB.
Por ejemplo, USB Network Gate resuelve fácilmente la pregunta: "¿Cómo puedo montar una unidad USB en VirtualBox Ubuntu a través de una conexión Ethernet?"
Siga los pasos a continuación para acceder al hardware USB (sin necesidad de un archivo VMDK) en VirtualBox: