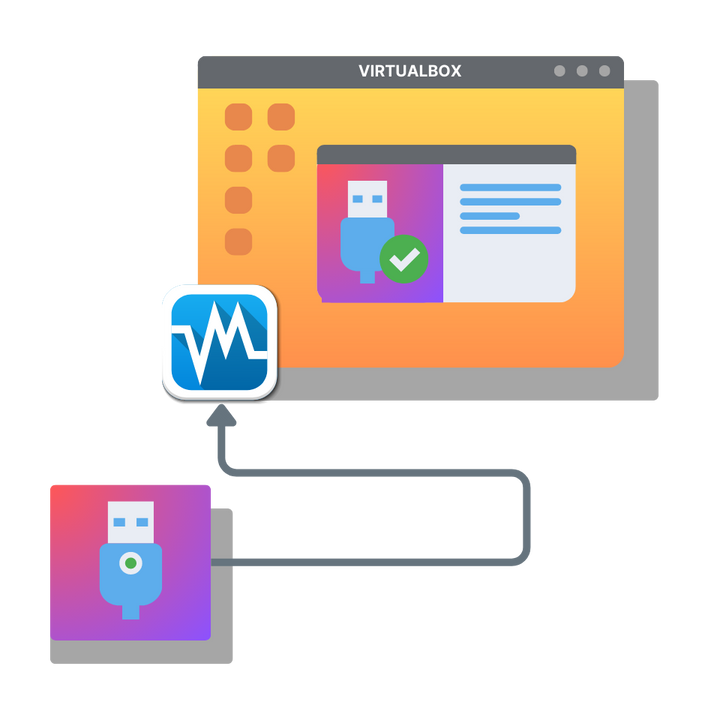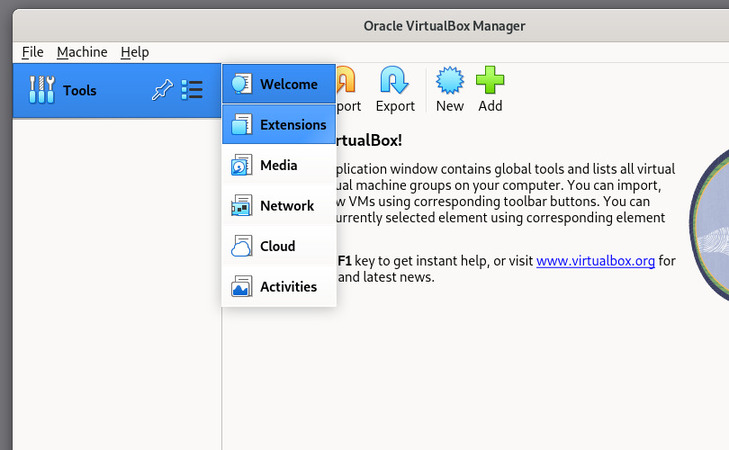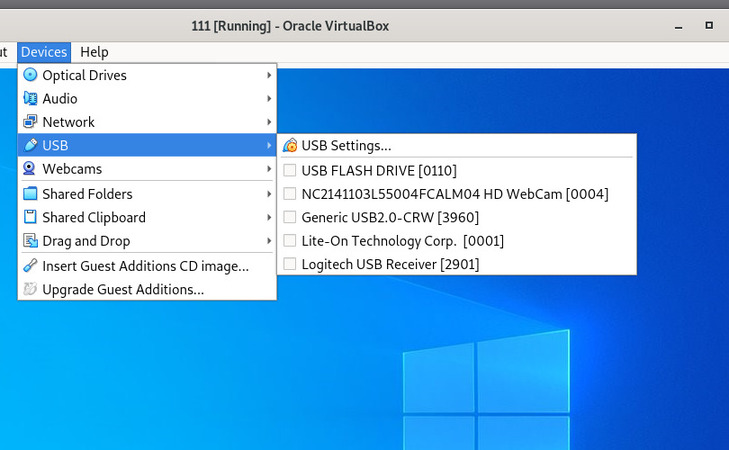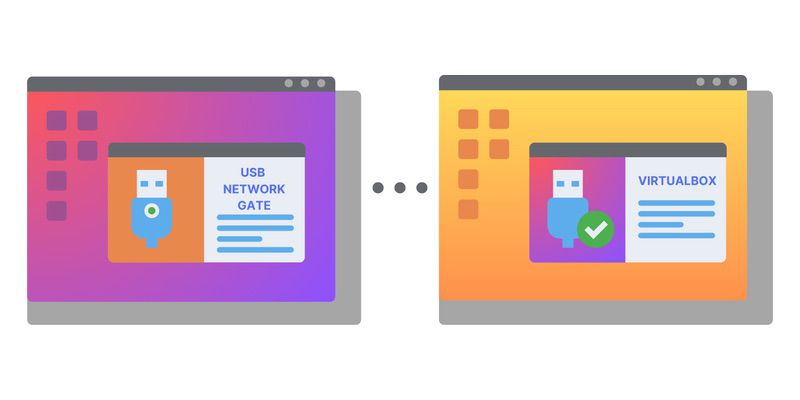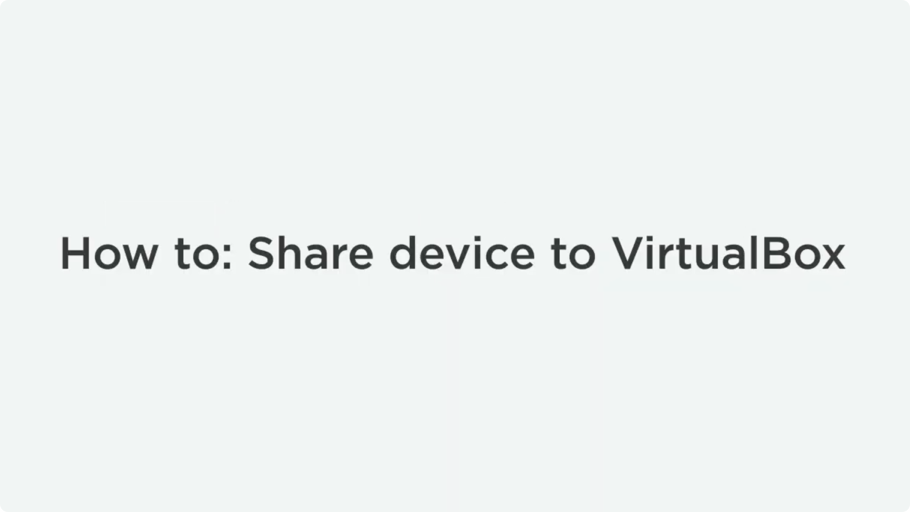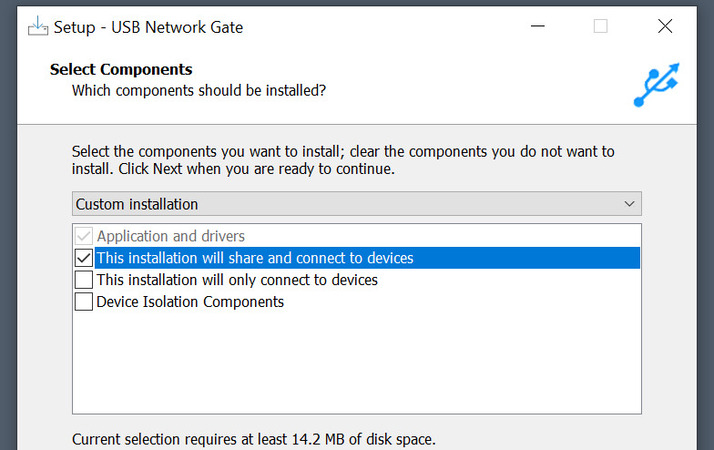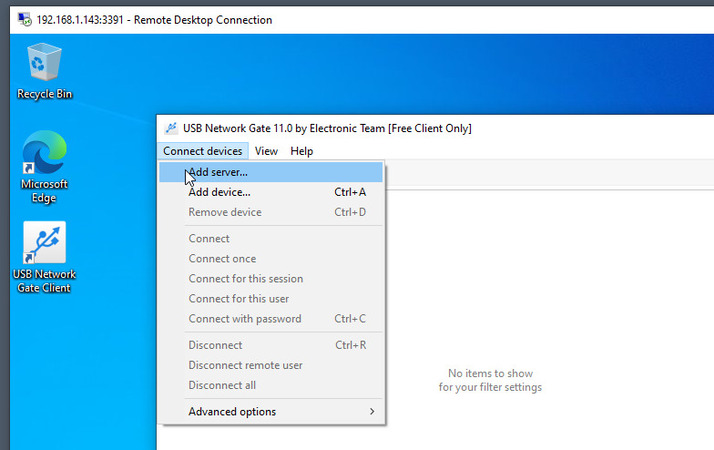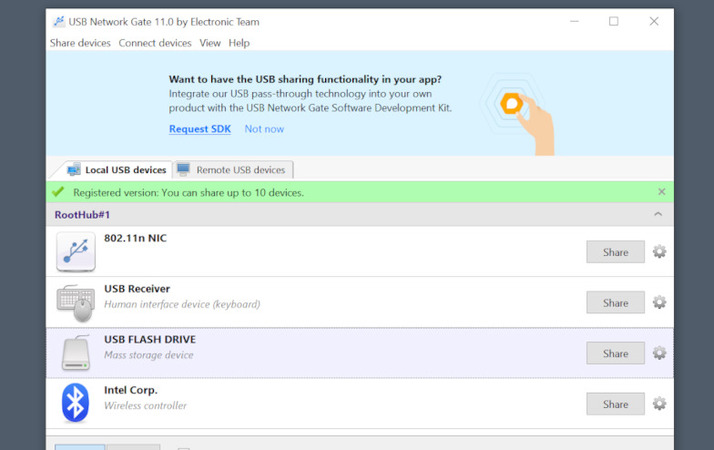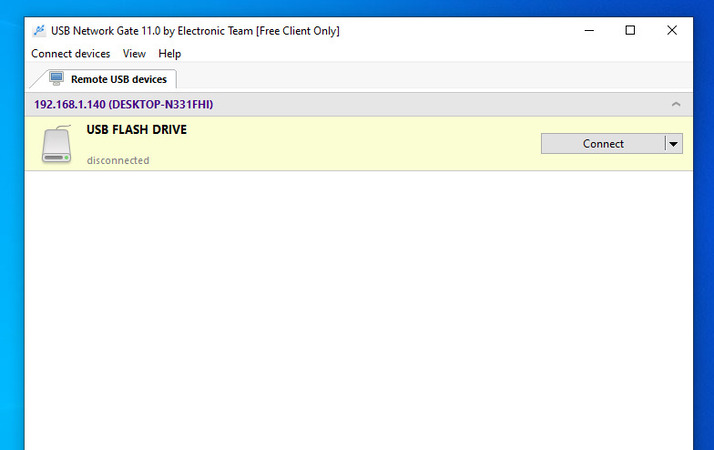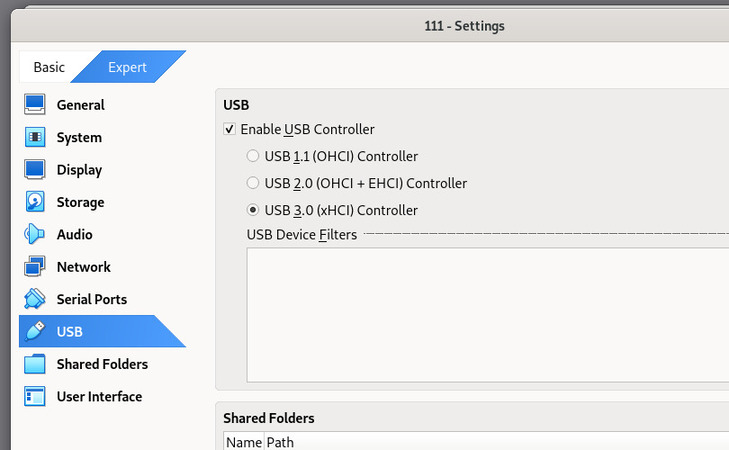
Guía de VirtualBox USB Passthrough
VirtualBox, por defecto, ofrece una compatibilidad limitada con USB passthrough. Puedes mejorar esta funcionalidad instalando el Extension Pack y las Guest Additions. Sin embargo, esto no resuelve el problema de redirigir dispositivos USB en sesiones remotas de máquinas virtuales a través de RDP.
En este artículo aprenderás a configurar el Extension Pack, a usar USB dentro de una máquina virtual y también a redirigir tus dispositivos a sesiones RDP remotas usando USB Network Gate.