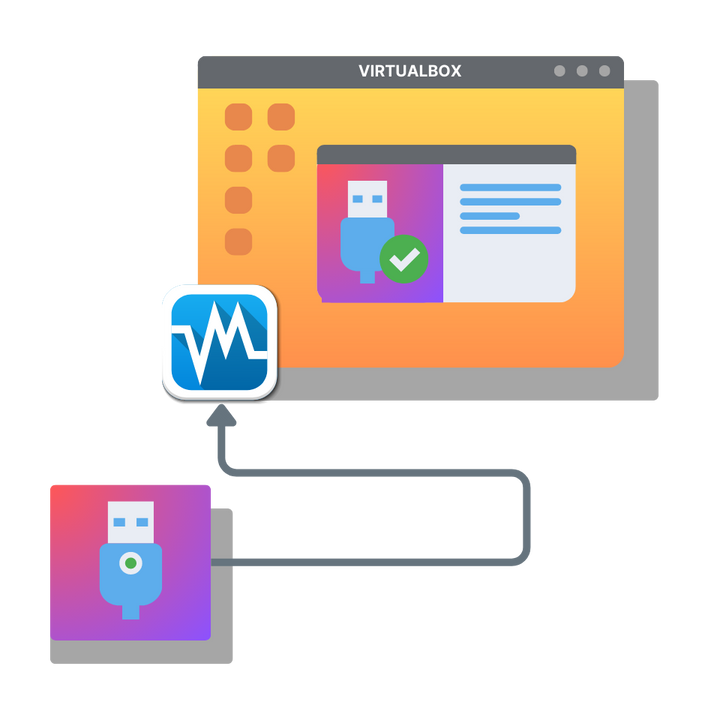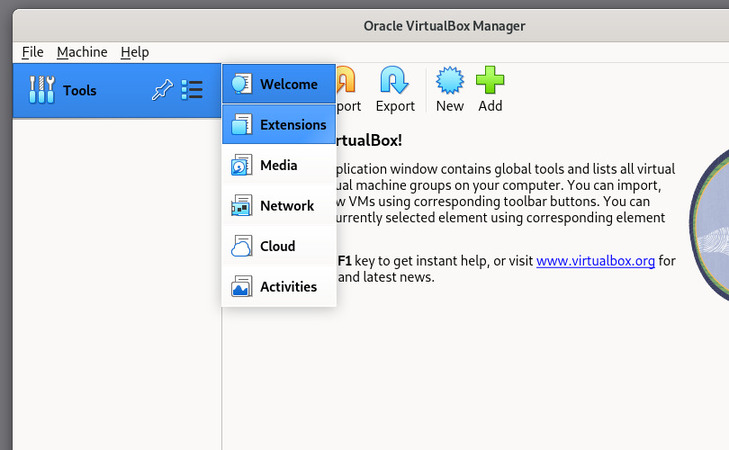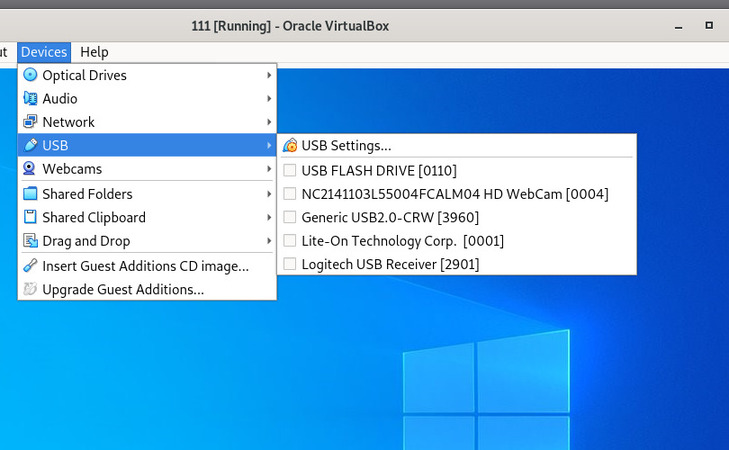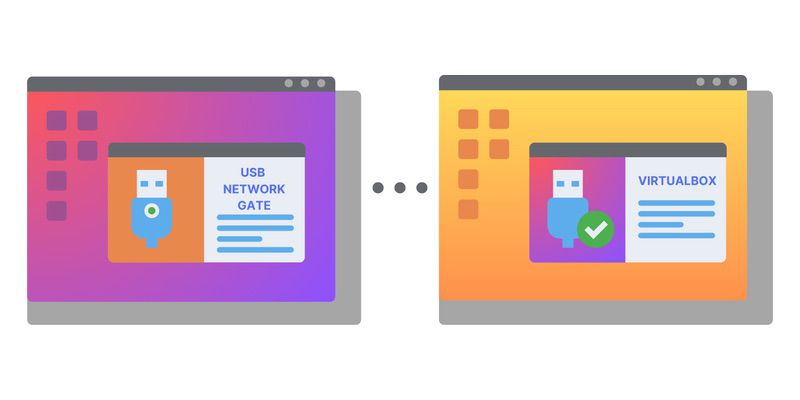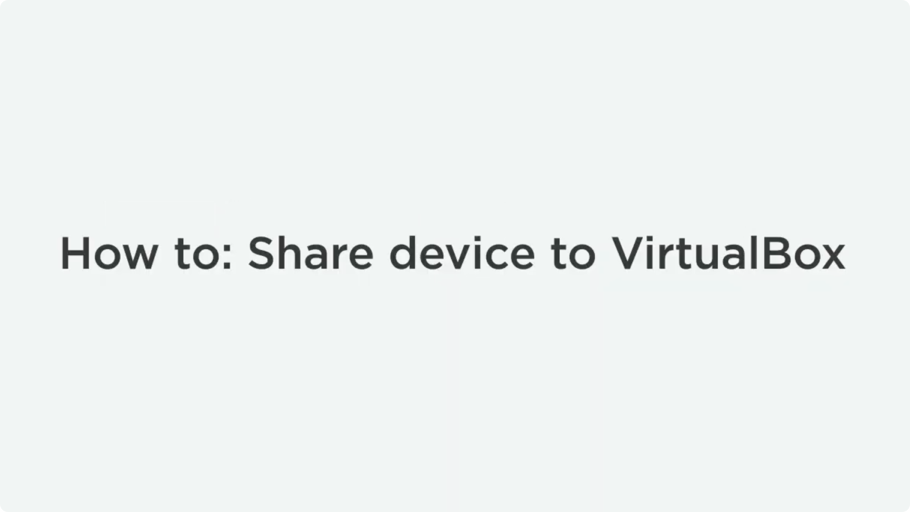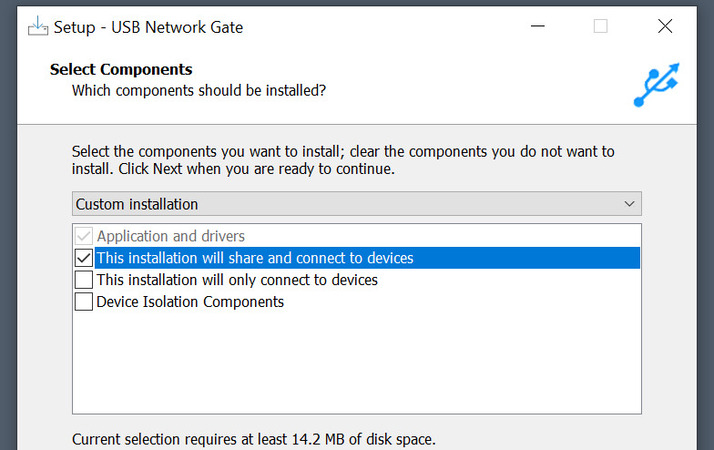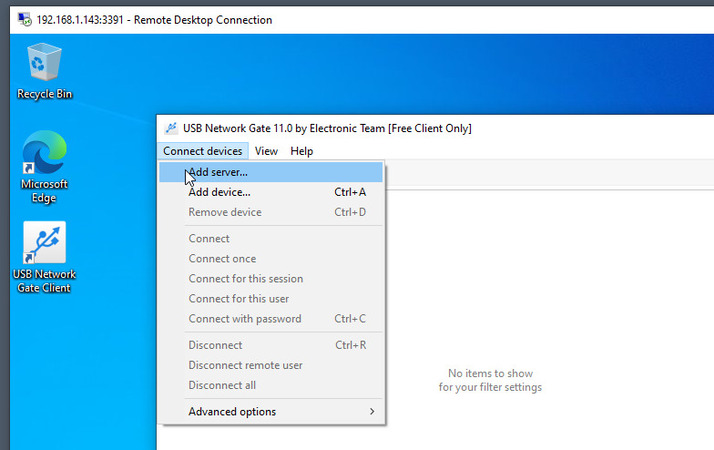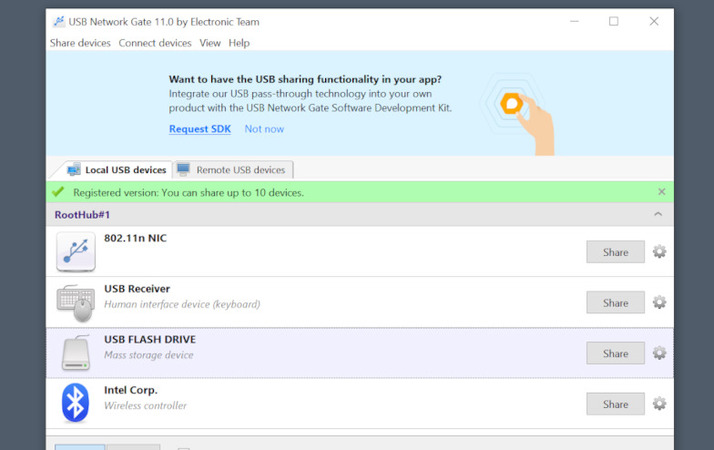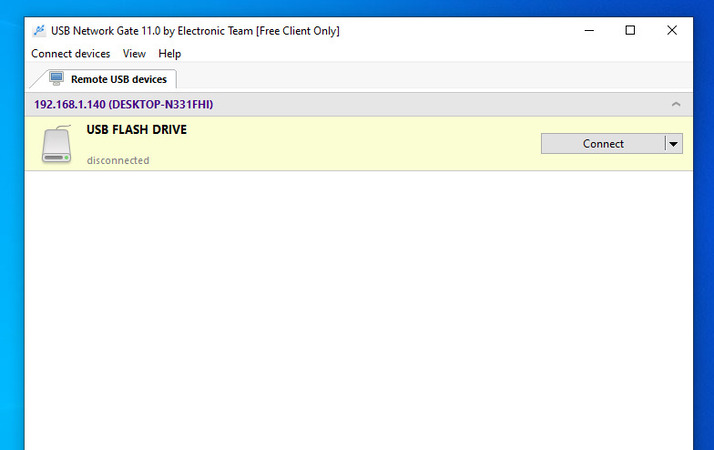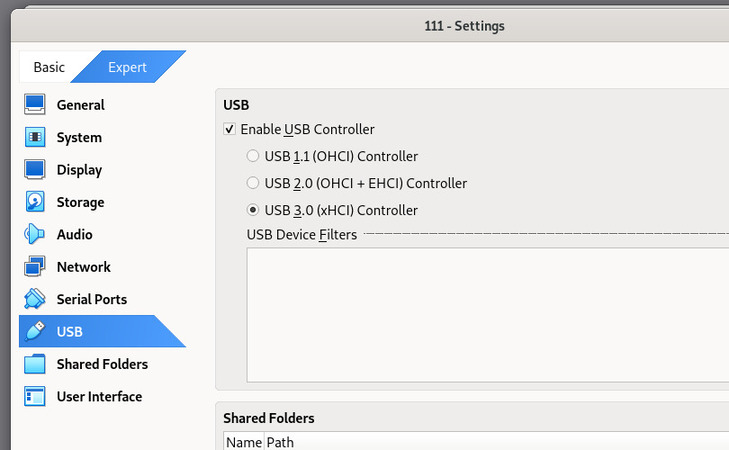
Guia de Passthrough USB no VirtualBox
De forma nativa, o VirtualBox oferece suporte limitado para passthrough de dispositivos USB. No entanto, esse suporte pode ser significativamente melhorado com o Extension Pack e as Guest Additions. Mesmo assim, este método não resolve o problema de redirecionar USBs para sessões remotas de VMs via RDP.
Neste artigo, vais aprender como configurar o Extension Pack, como aceder a dispositivos USB numa máquina virtual e também como utilizar o USB Network Gate para redirecionar os teus dispositivos para uma sessão remota do VirtualBox via RDP.