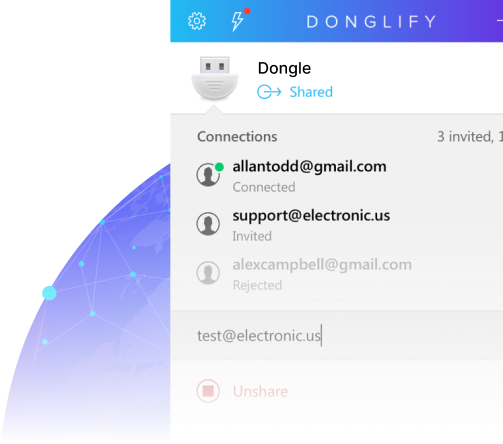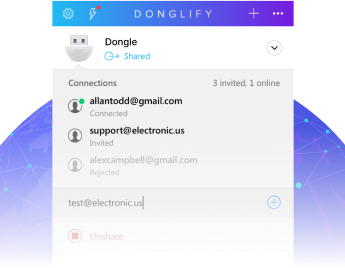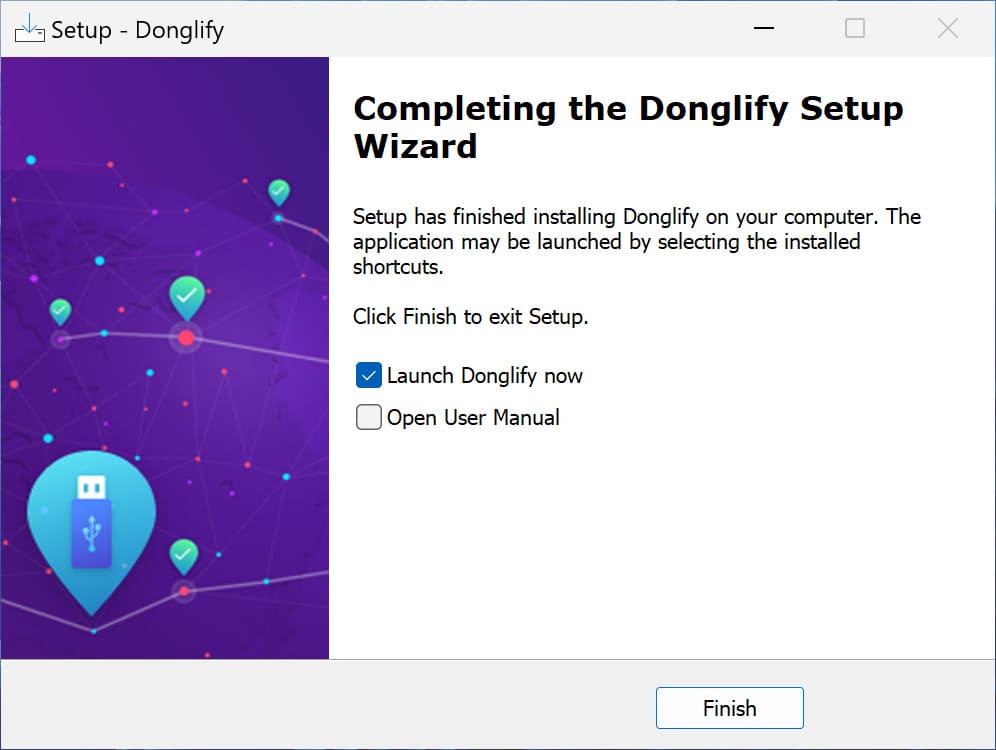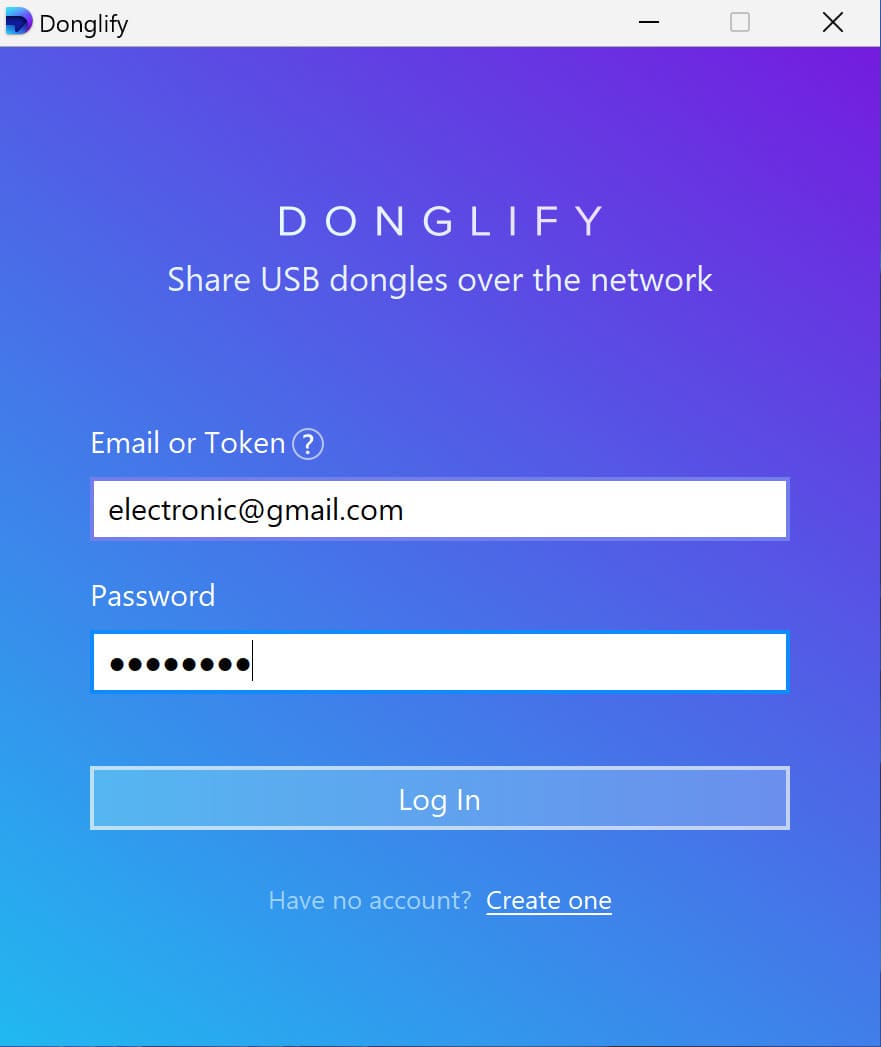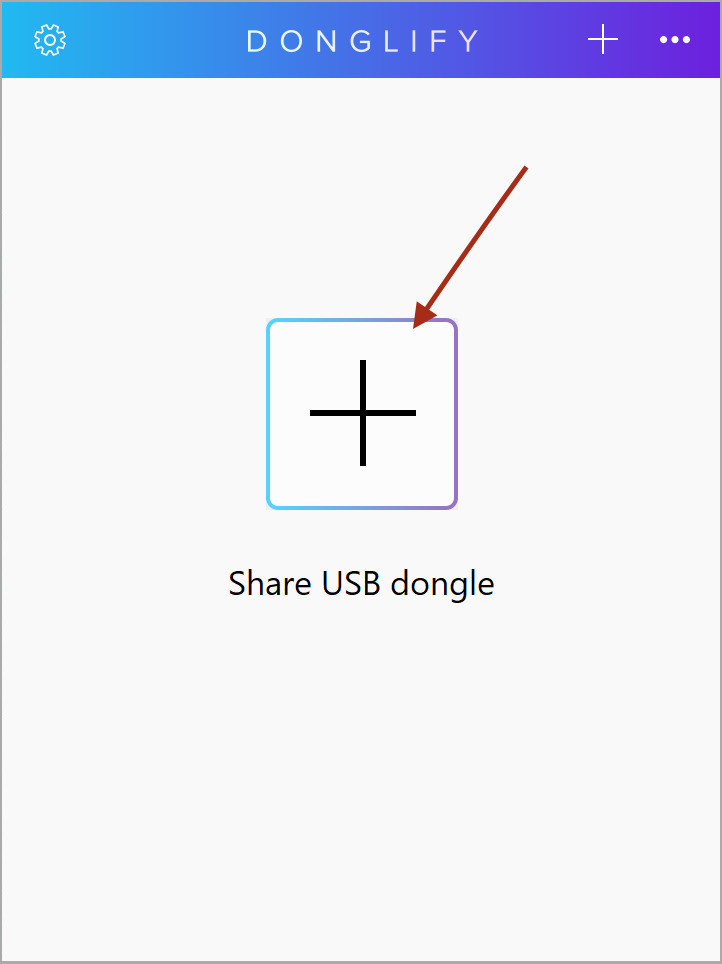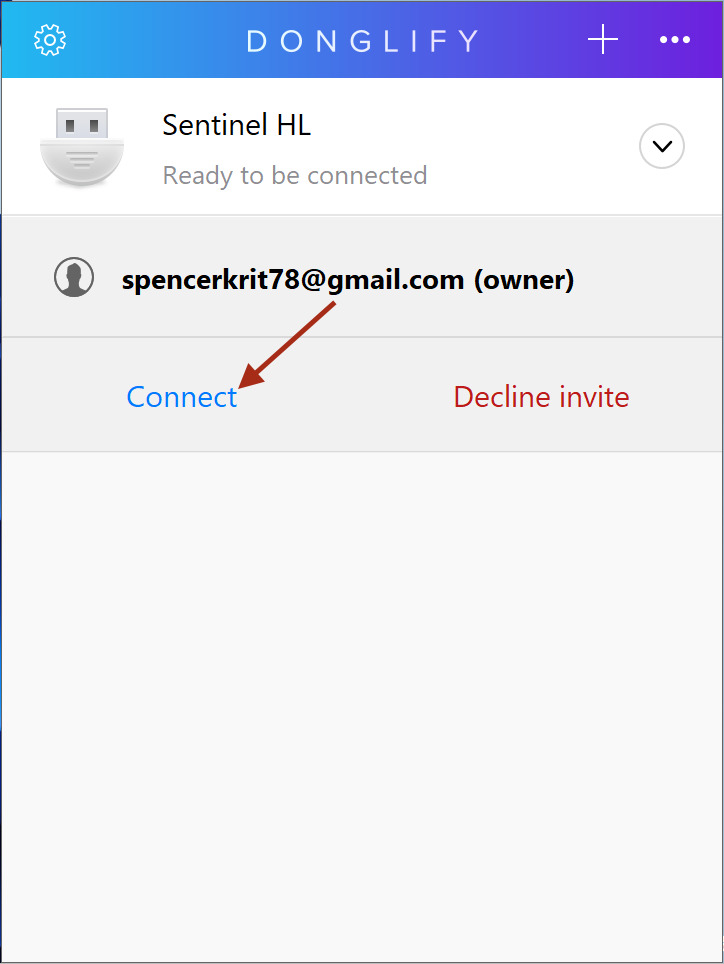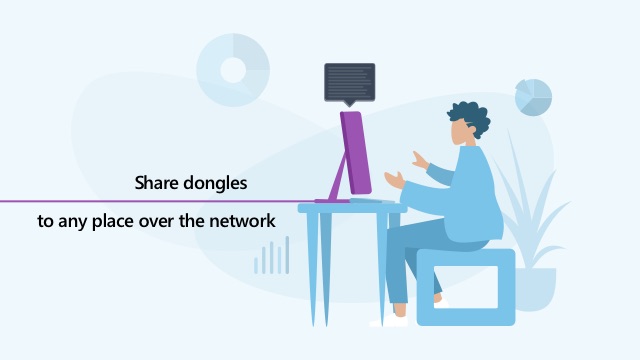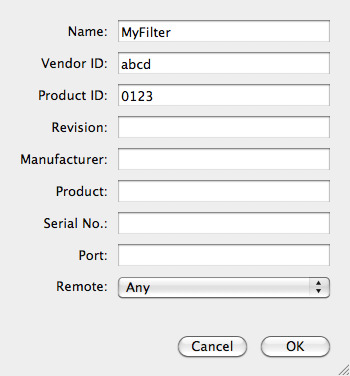VirtualBox USB Dongle: Como Usar um Dongle de Licença USB com o VirtualBox
A virtualização permite executar vários sistemas operativos num único computador. Embora estas máquinas virtuais partilhem os recursos do computador físico (host), continua a ser necessário um sistema de dongle USB no VirtualBox para aceder a uma chave de segurança USB antes de executar determinados programas.
Apesar de ser possível configurar um passthrough USB no VirtualBox, muitos utilizadores relatam que a ligação USB nem sempre é estável. Este método apenas permite aceder a dongles de segurança ligados fisicamente ao computador host.
Neste artigo, vamos mostrar-lhe como criar uma ligação fiável entre o dongle USB e o VirtualBox. Também exploraremos todas as soluções disponíveis para partilhar uma chave USB através do VirtualBox.