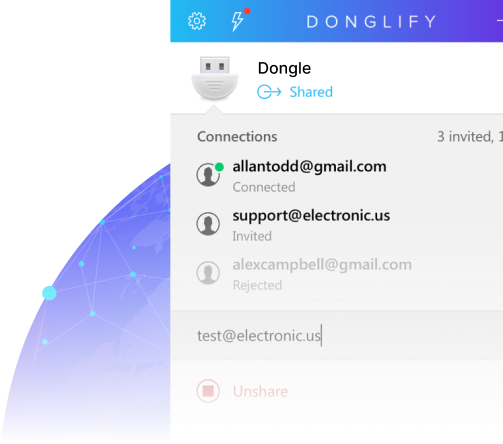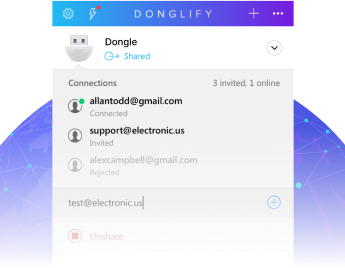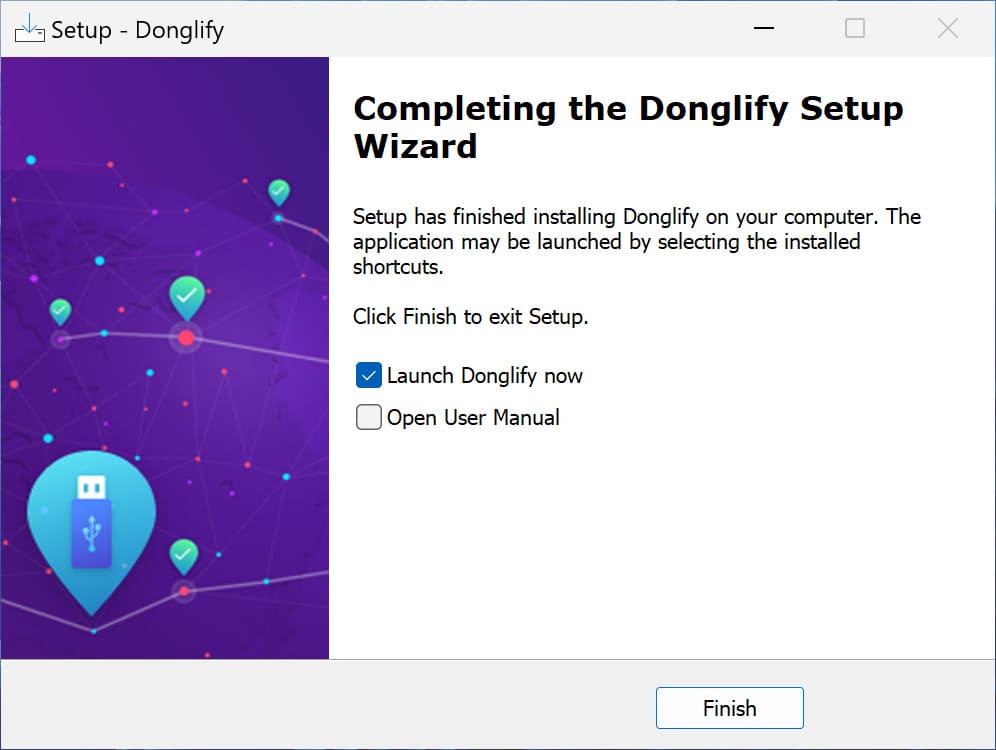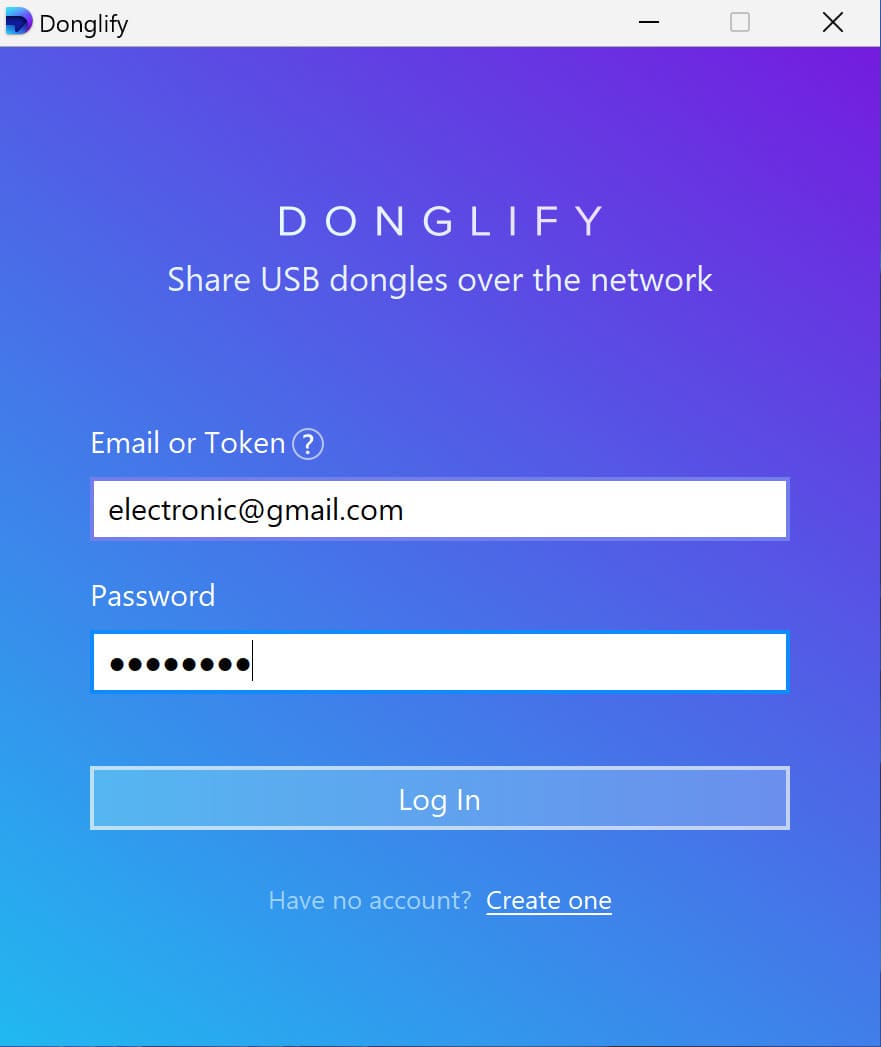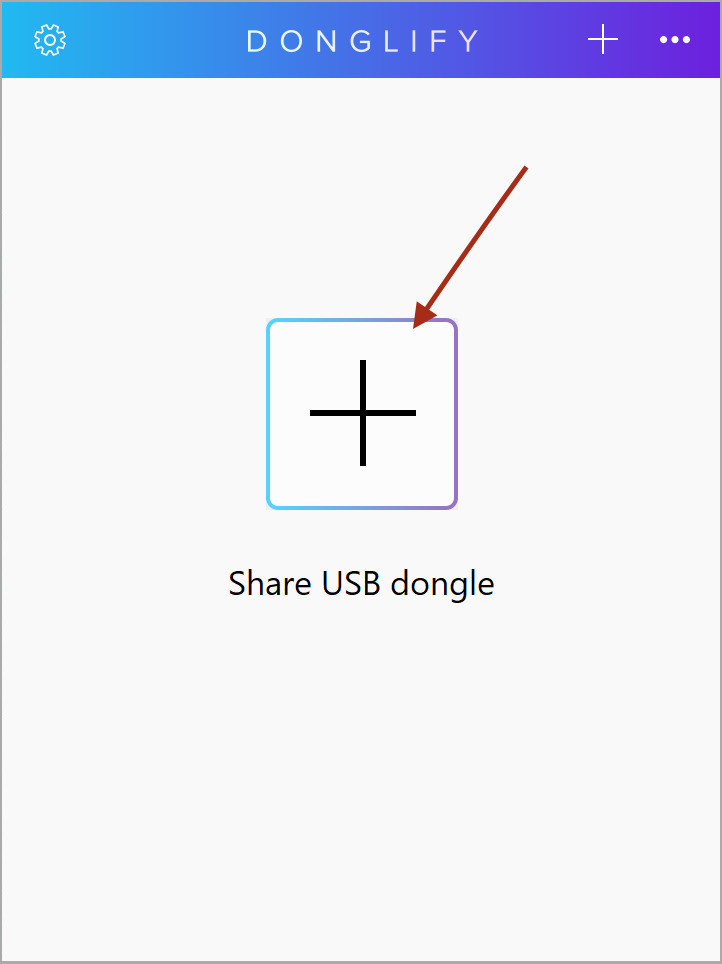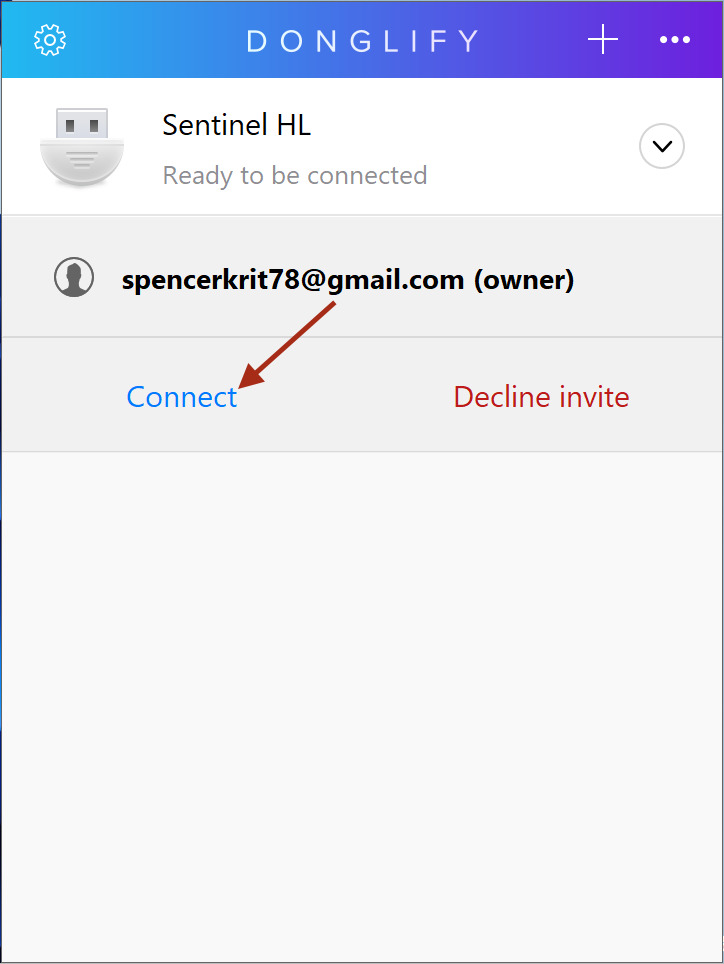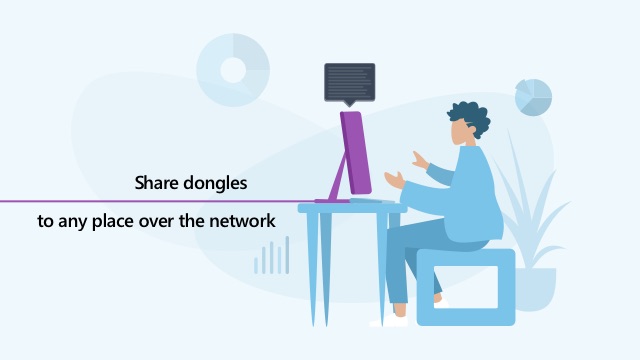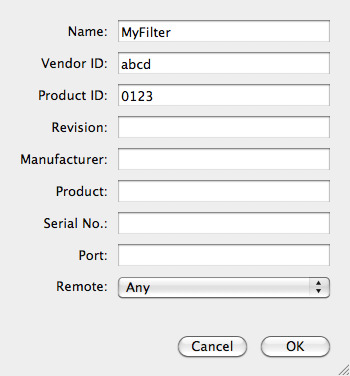VirtualBox USB Dongle : comment utiliser une clé de licence USB avec VirtualBox
La virtualisation permet d’exécuter plusieurs systèmes d’exploitation sur un seul ordinateur. Bien que les machines virtuelles partagent les ressources du PC physique (hôte), il est nécessaire d’utiliser un système de passthrough USB VirtualBox pour accéder à une clé de sécurité USB et lancer certains logiciels.
Il est possible de configurer un passthrough USB sur VirtualBox, mais de nombreux utilisateurs se plaignent de la faible stabilité de cette méthode. En effet, la connexion ne permet d’accéder qu’aux clés connectées physiquement à l’hôte.
Dans cet article, nous allons vous expliquer comment établir une connexion fiable avec une clé USB VirtualBox. Vous découvrirez également différentes solutions pour partager une clé de licence via VirtualBox.