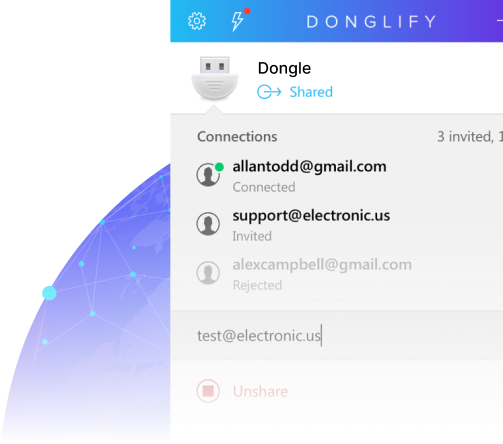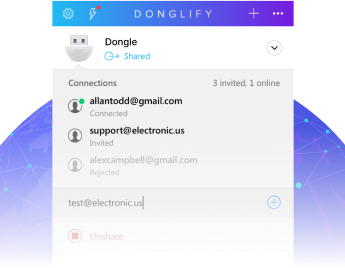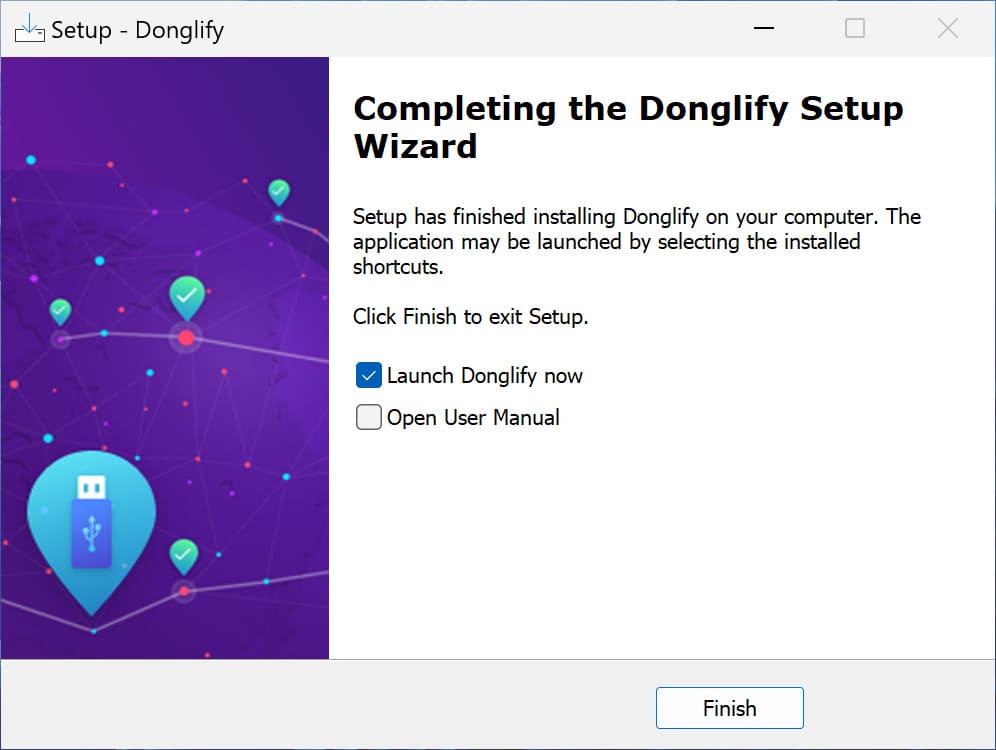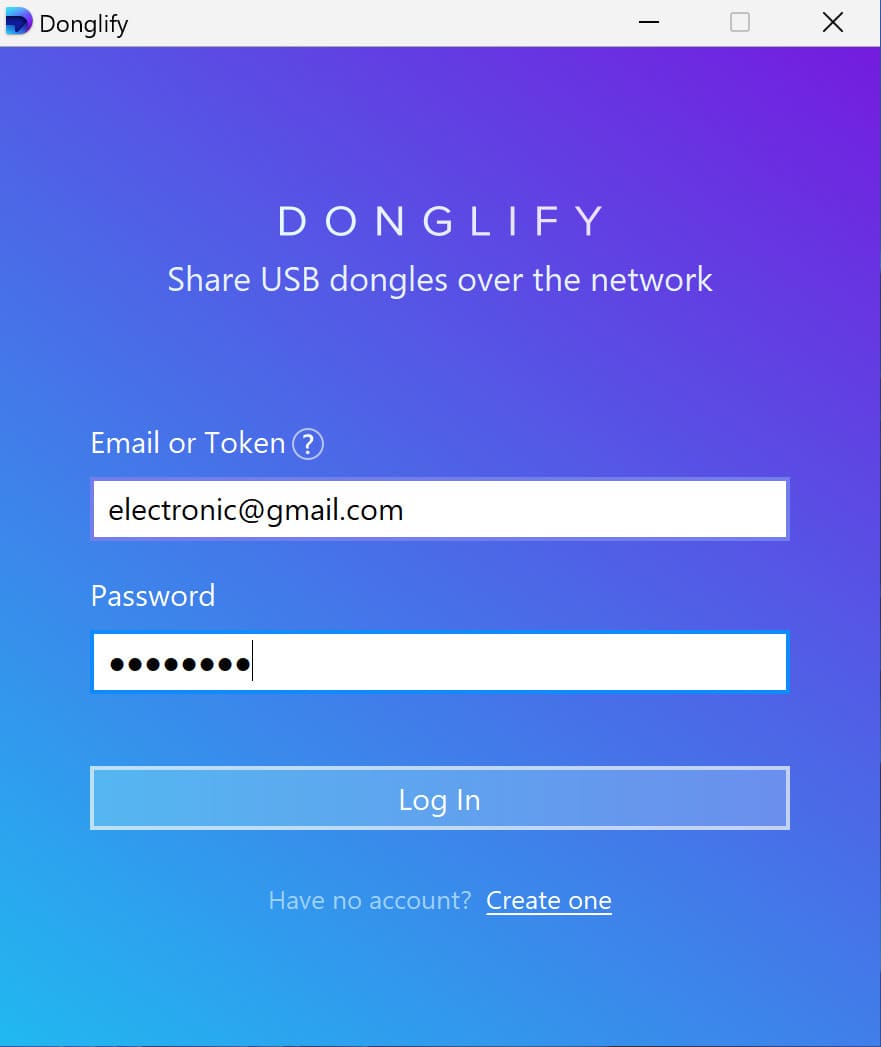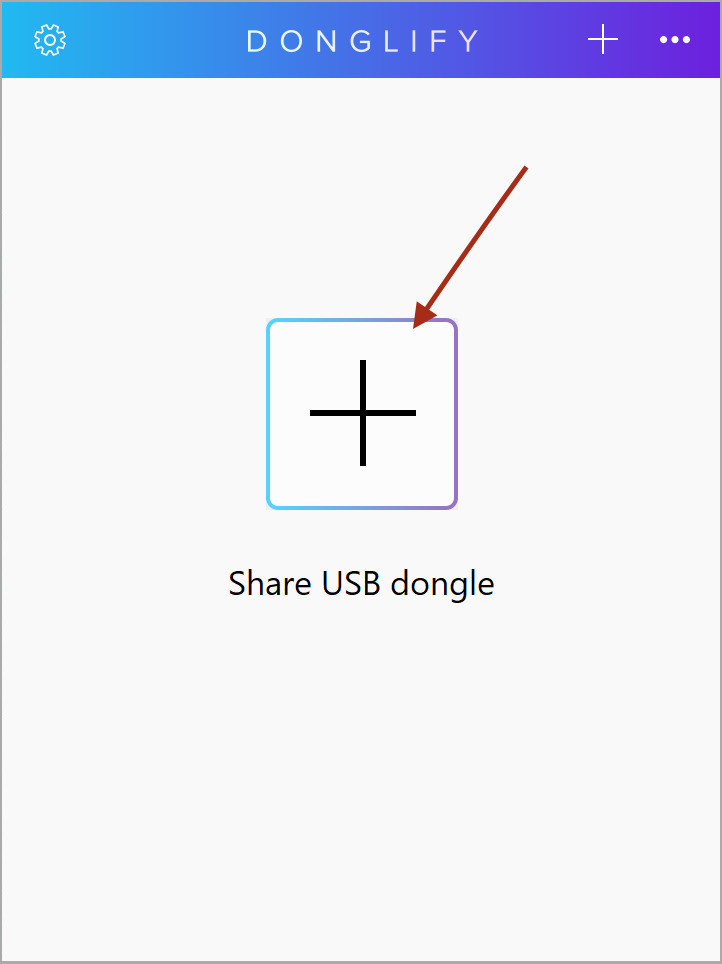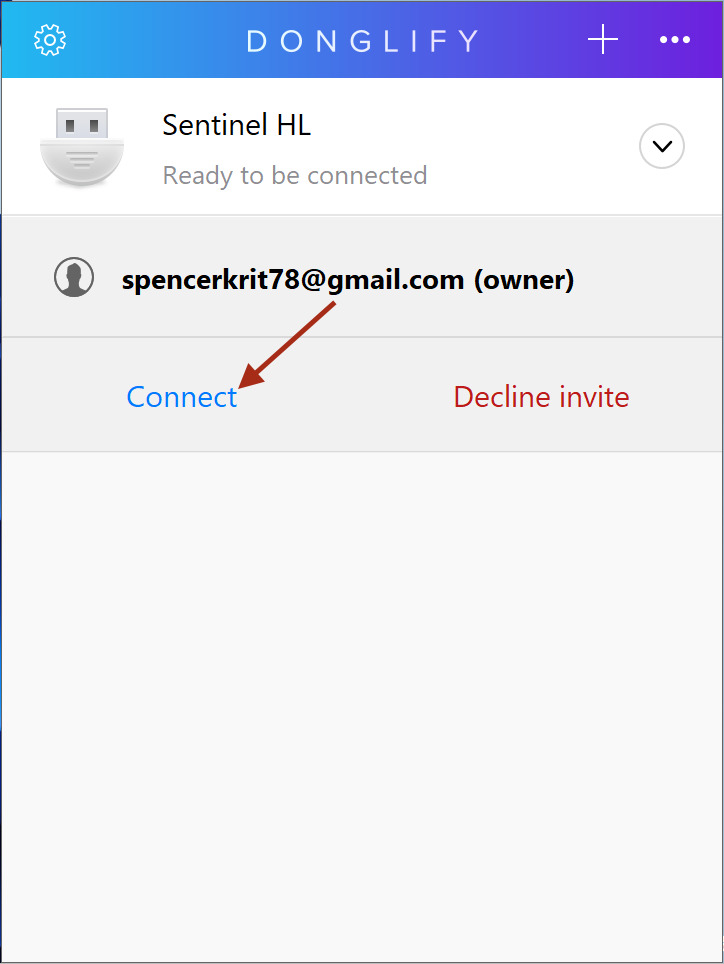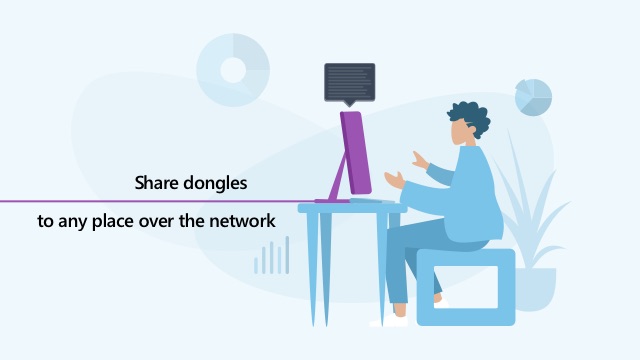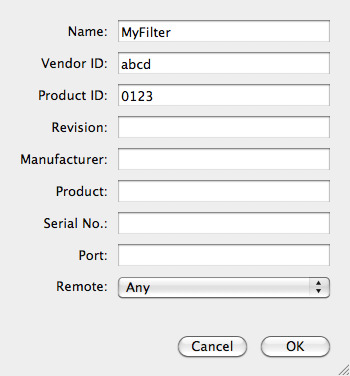Dongle USB en VirtualBox: Guía Completa para su Uso
La virtualización permite ejecutar múltiples sistemas operativos en un solo ordenador. Aunque estas máquinas virtuales comparten los recursos del equipo físico (host), es necesario un sistema de dongle USB en VirtualBox para acceder a ciertas claves de seguridad USB antes de poder ejecutar determinados programas.
Aunque es posible configurar un passthrough de USB en VirtualBox, muchos usuarios informan que la conectividad USB en VirtualBox es inestable. Este método de conexión solo permite acceder a dongles de seguridad conectados al ordenador físico.
En este artículo, explicaremos cómo establecer una conexión fiable de dongle USB en VirtualBox. También exploraremos todas las soluciones posibles que puedes intentar al compartir un dongle a través de VirtualBox.