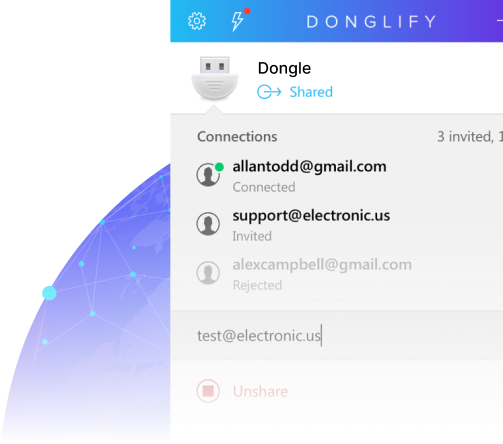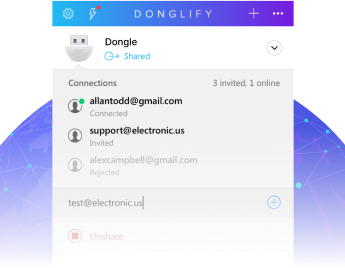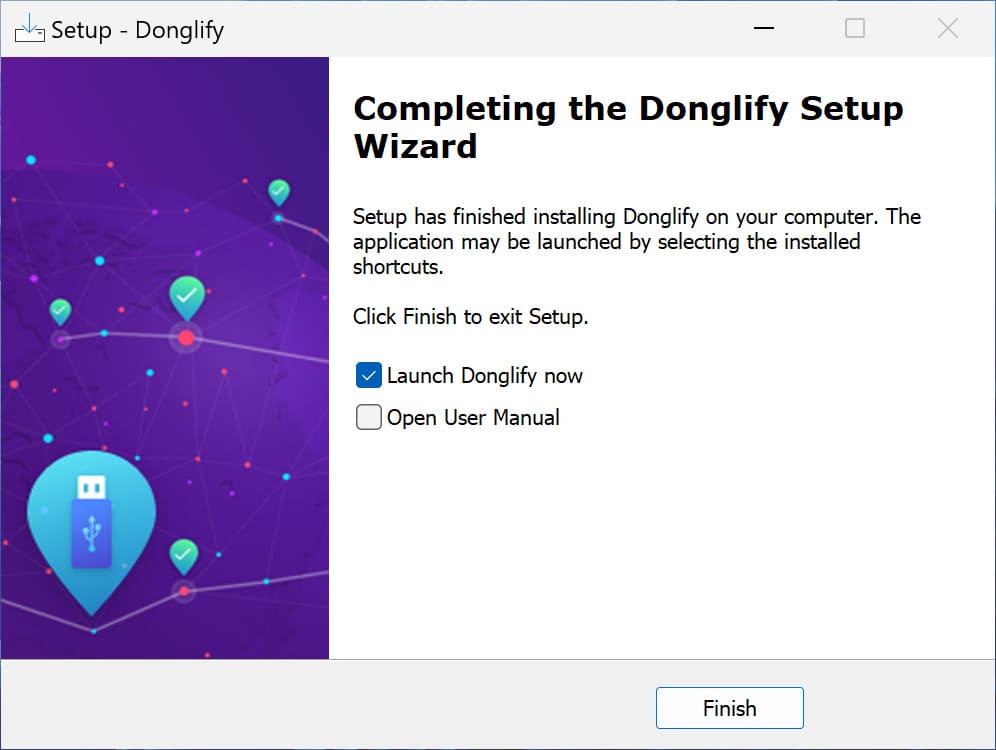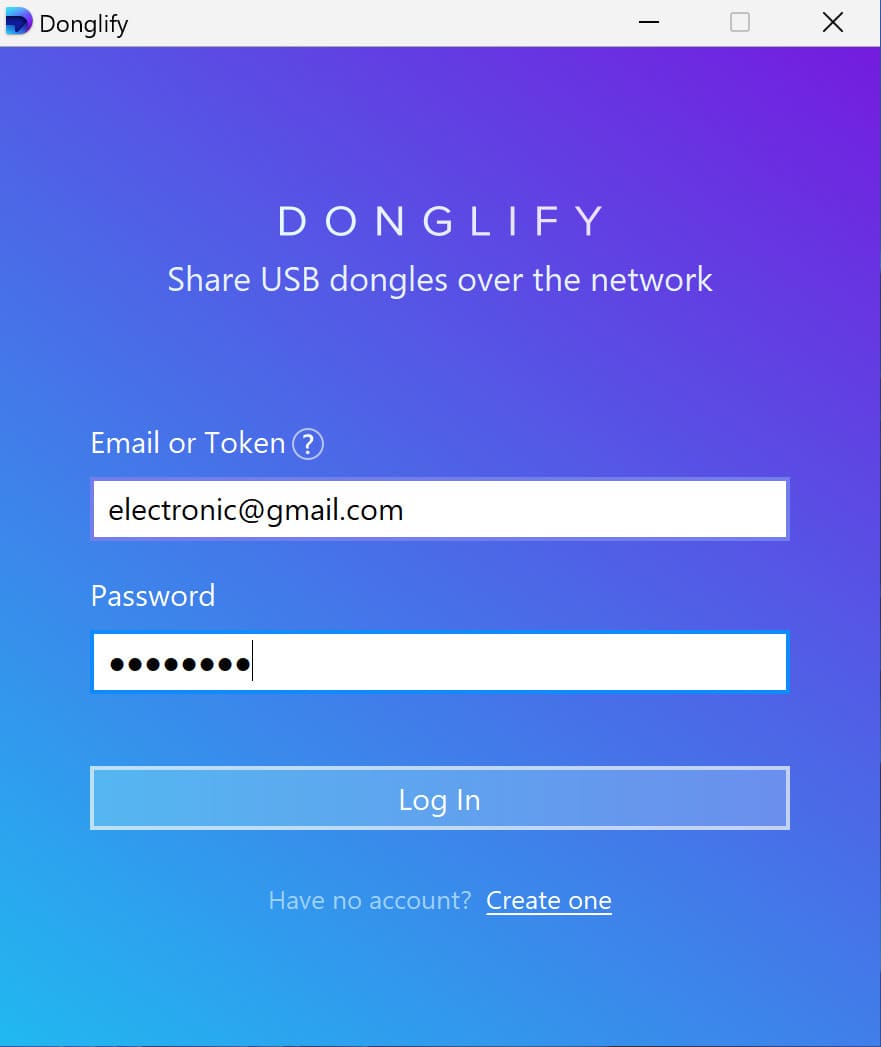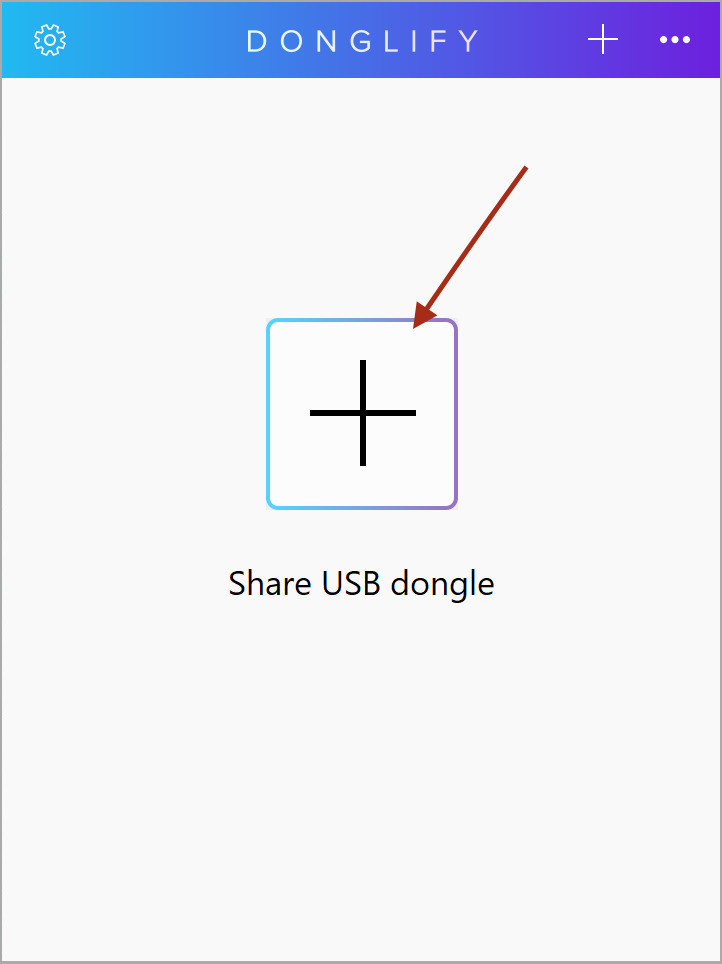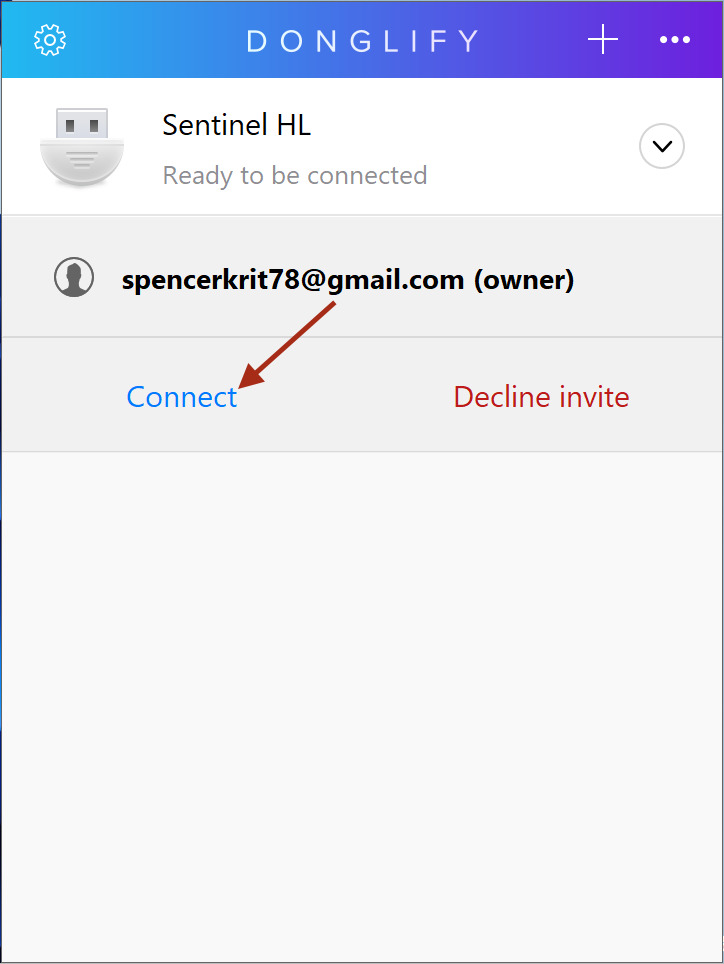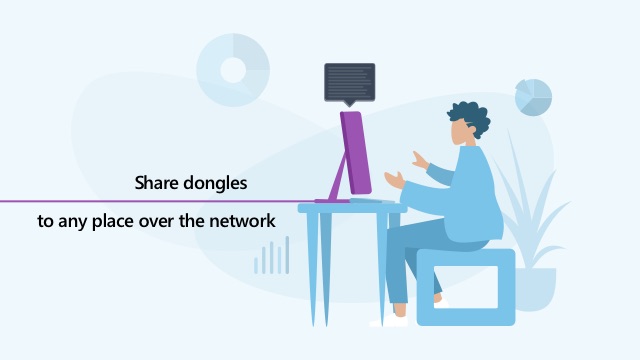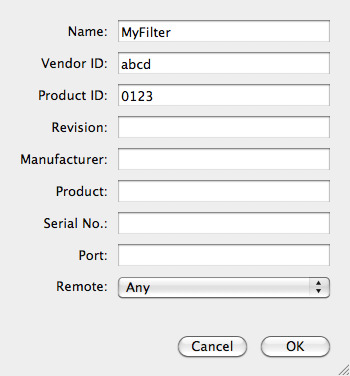VirtualBox USB-Dongle: So nutzen Sie einen USB-Lizenzdongle in VirtualBox
Virtualisierung ermöglicht es, mehrere Betriebssysteme auf einem einzigen Rechner auszuführen. Obwohl sich diese virtuellen Maschinen die Ressourcen des physischen Computers (Hosts) teilen, benötigen Sie dennoch ein funktionierendes VirtualBox USB-Dongle-System, um bestimmte Programme nutzen zu können, die eine Sicherheitsdongle-Verbindung voraussetzen.
Ein USB-Passthrough in VirtualBox ist technisch möglich, allerdings berichten viele Nutzer von einer instabilen Verbindung. Diese Methode erlaubt lediglich den Zugriff auf Dongles, die direkt mit dem Host-Rechner verbunden sind.
In diesem Artikel zeigen wir Ihnen, wie Sie eine stabile Verbindung zwischen VirtualBox und einem USB-Dongle herstellen. Außerdem stellen wir Ihnen verschiedene Lösungsansätze vor, mit denen Sie Dongles zuverlässig über VirtualBox verwenden können.