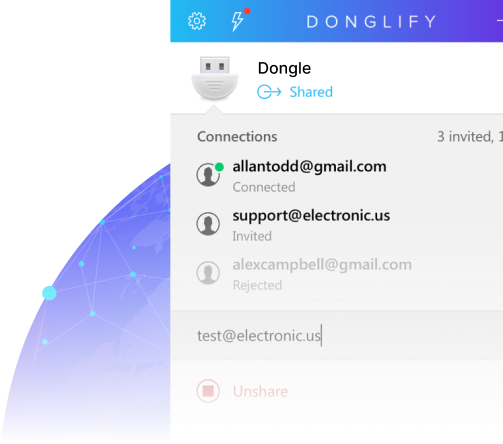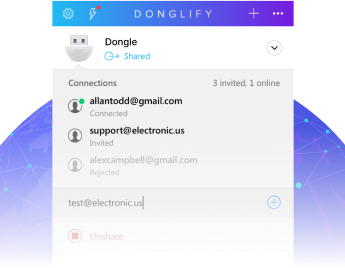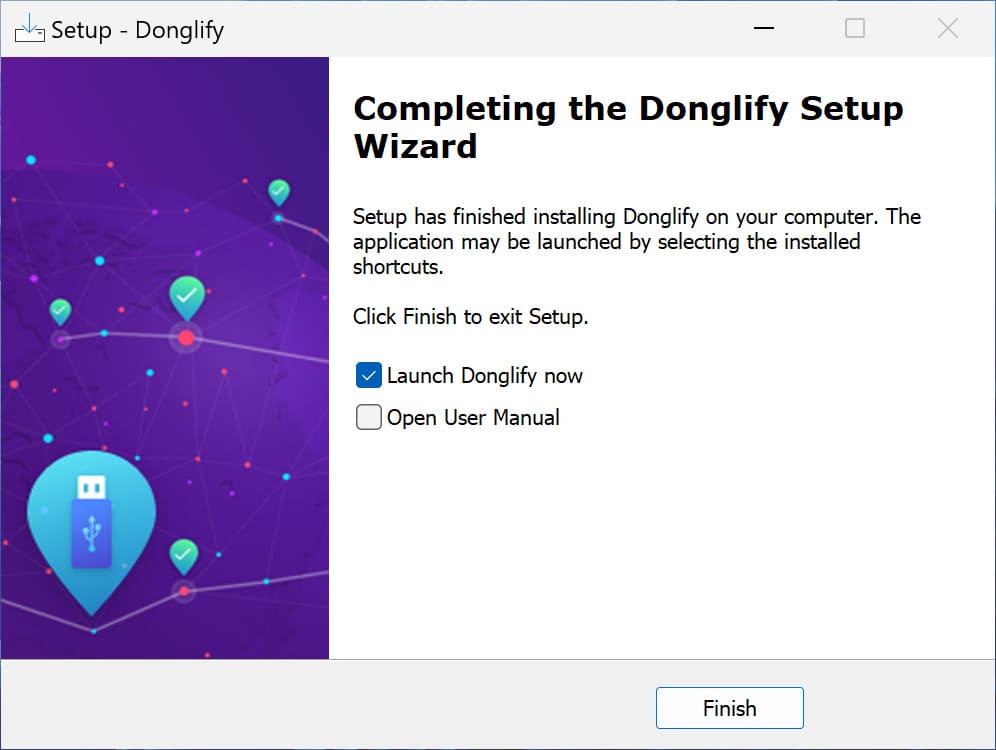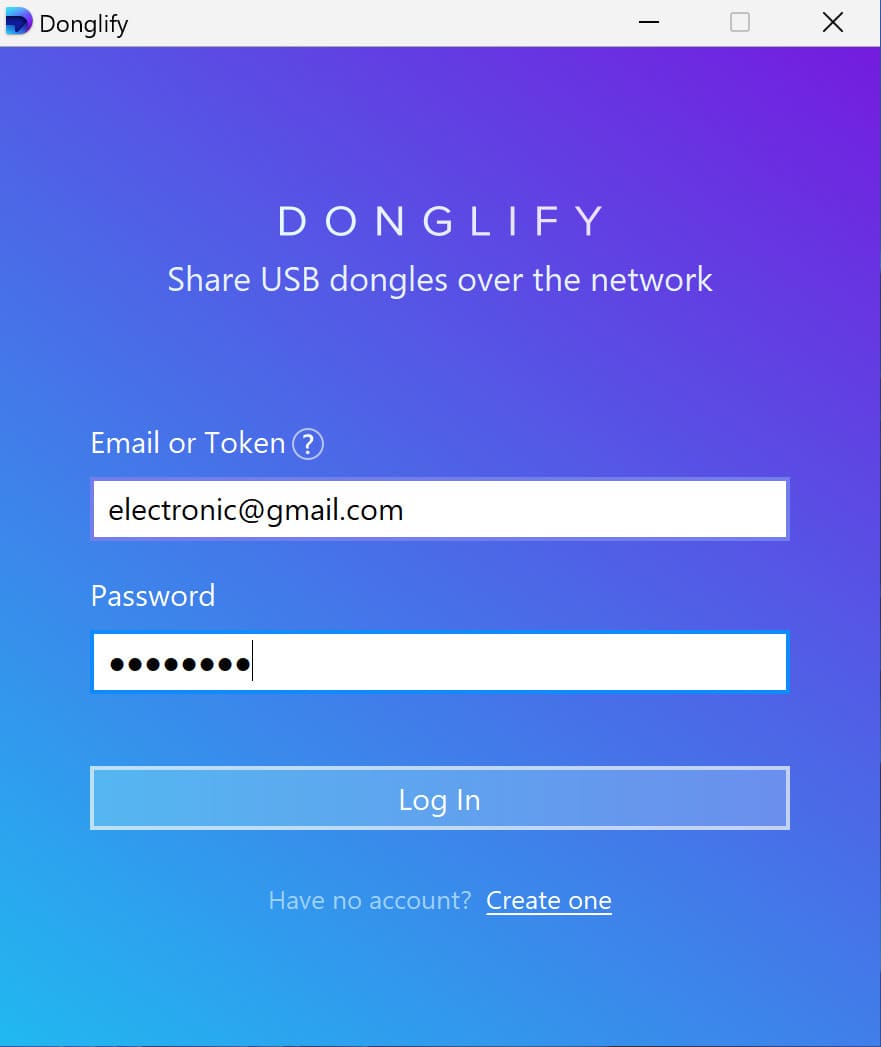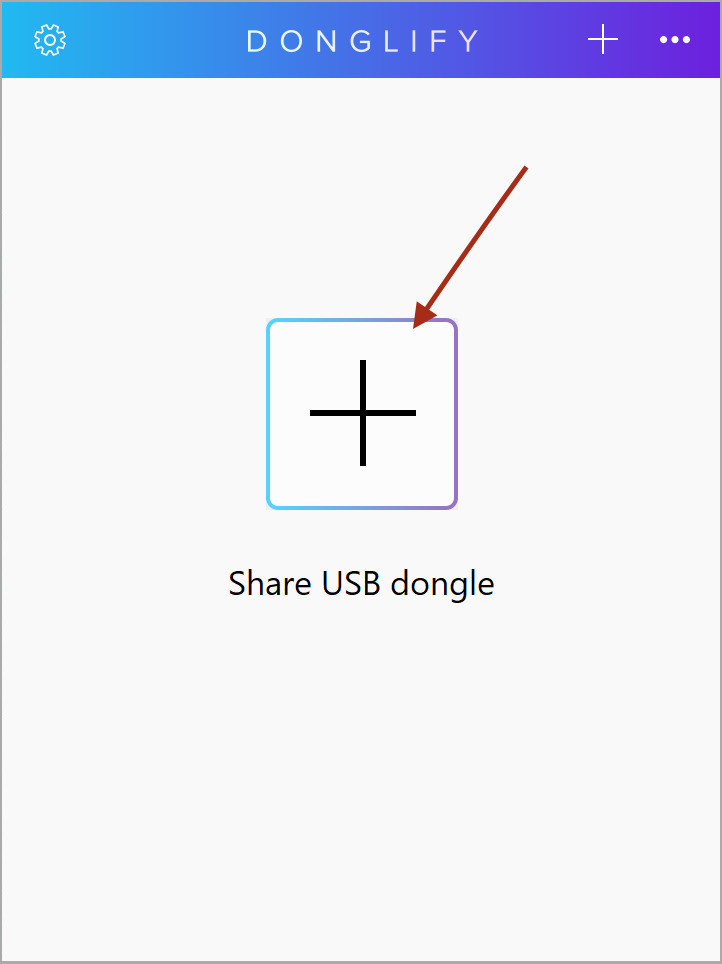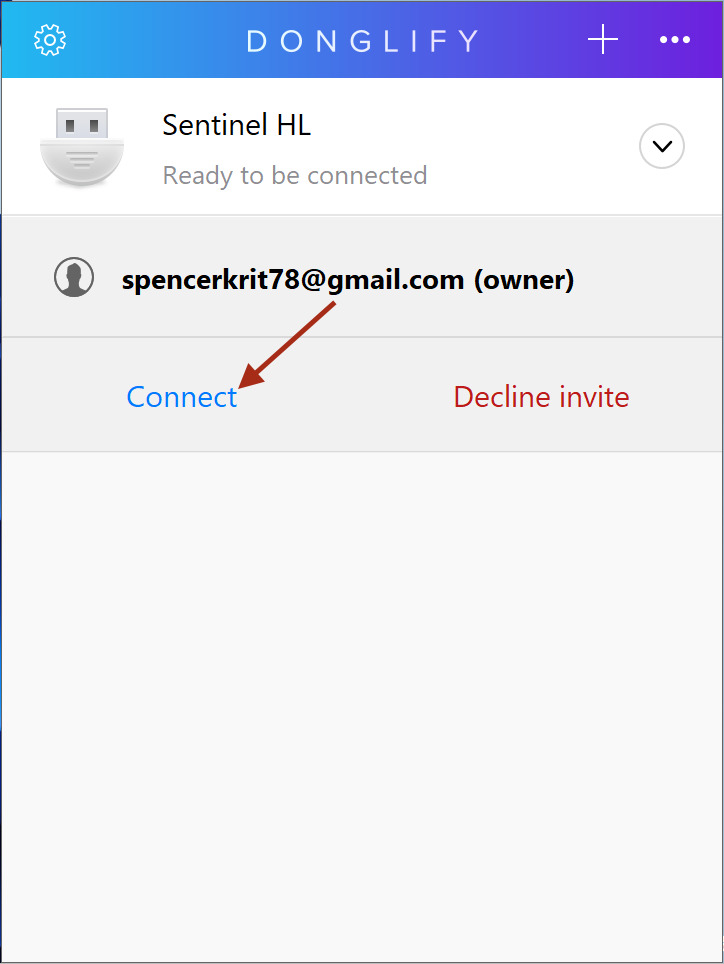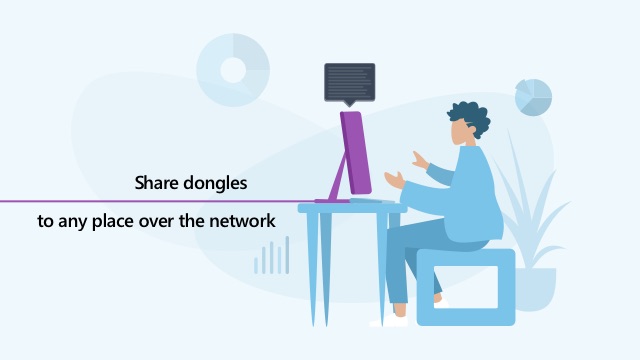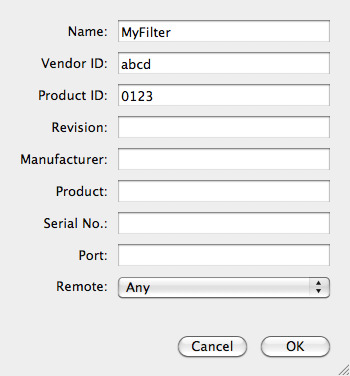VirtualBox USB Dongle: How to Use USB License Dongle with VirtualBox
Virtualization allows you to run multiple operating systems on a single computer. Although these virtual machines share the resources of the physical computer (host), you still need a VirtualBox USB dongle system to access a USB security key before you can run certain programs.
While building a VirtualBox USB passthrough is possible, users frequently complain that the VirtualBox USB connectivity is unstable. This connection method only allows users to access security dongles attached to the physical computer.
In this article, we'll explain how you can create a reliable VirtualBox USB dongle connection . We'll also explore all the possible solutions you can try when sharing a dongle through VirtualBox.