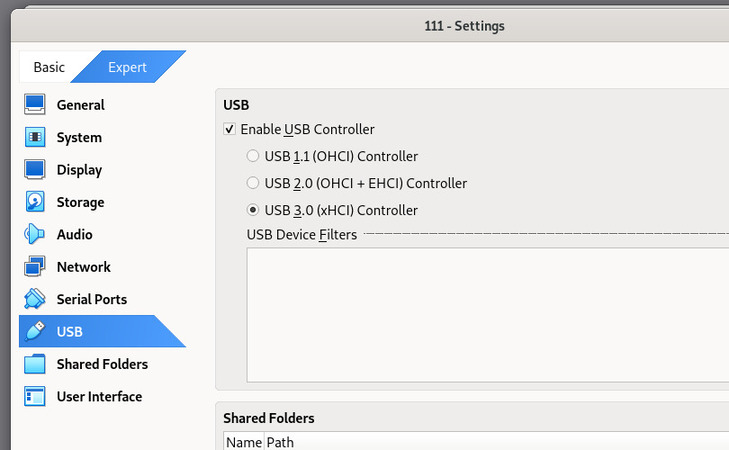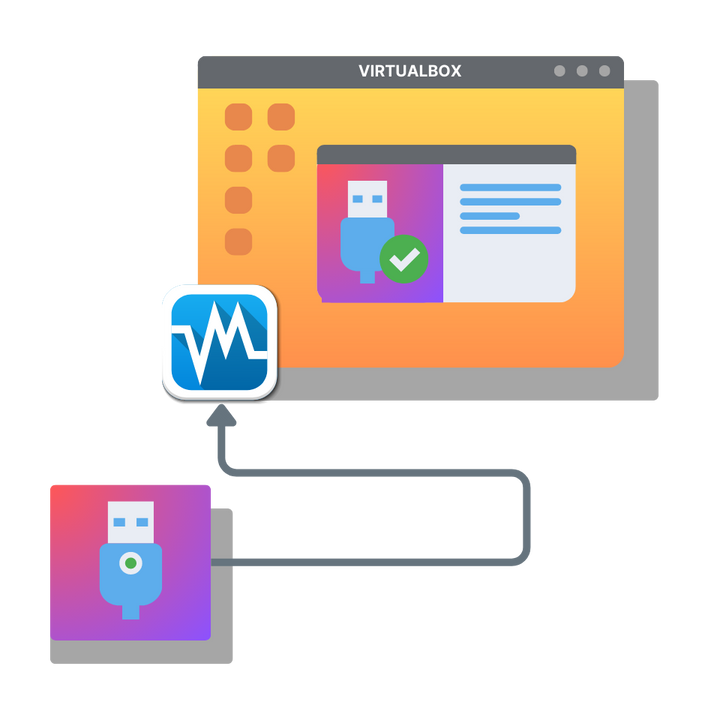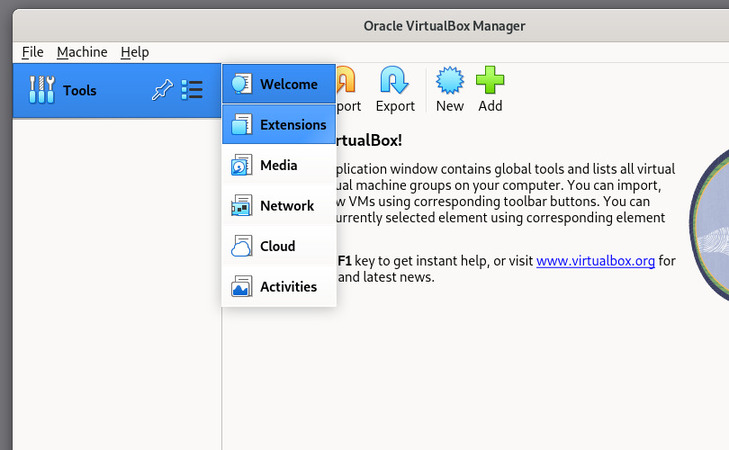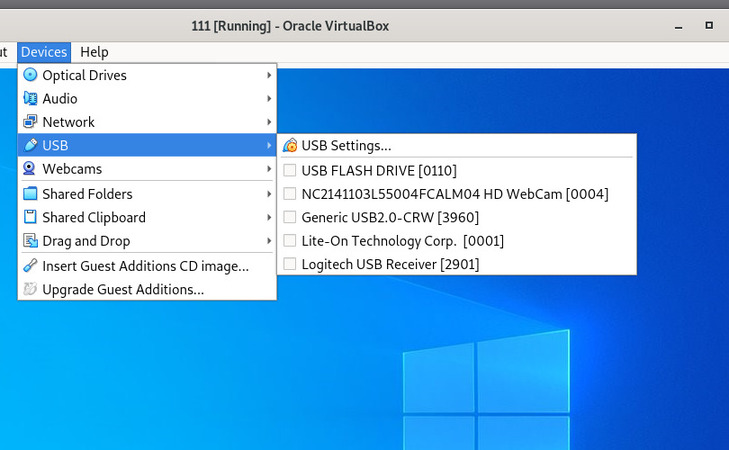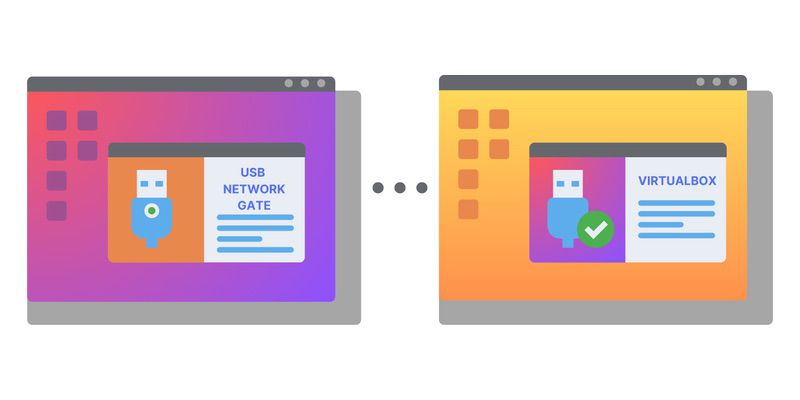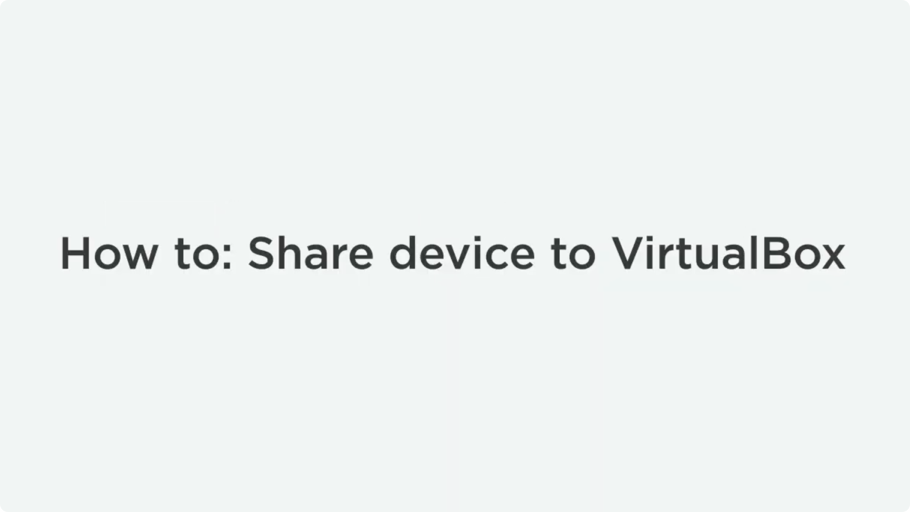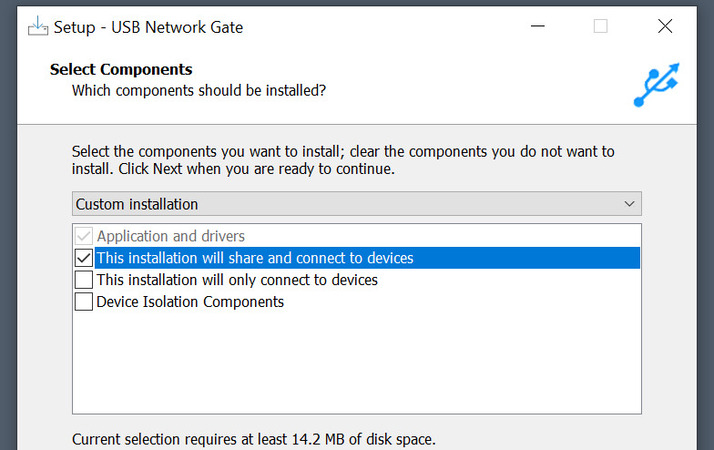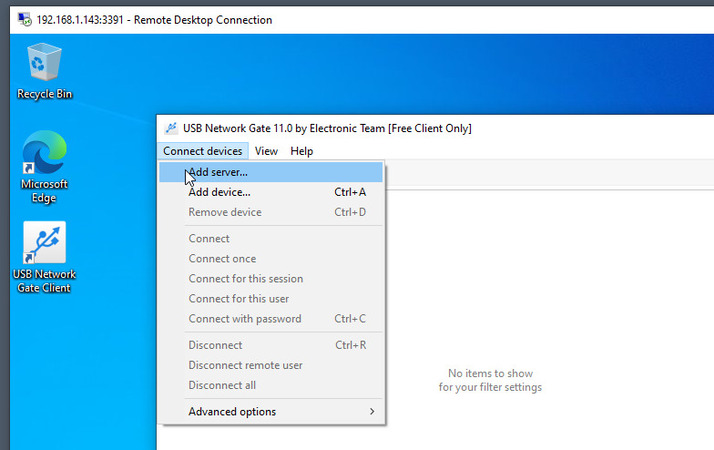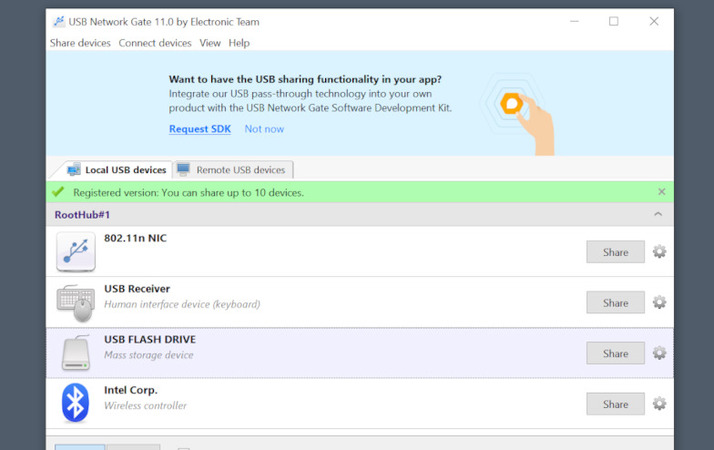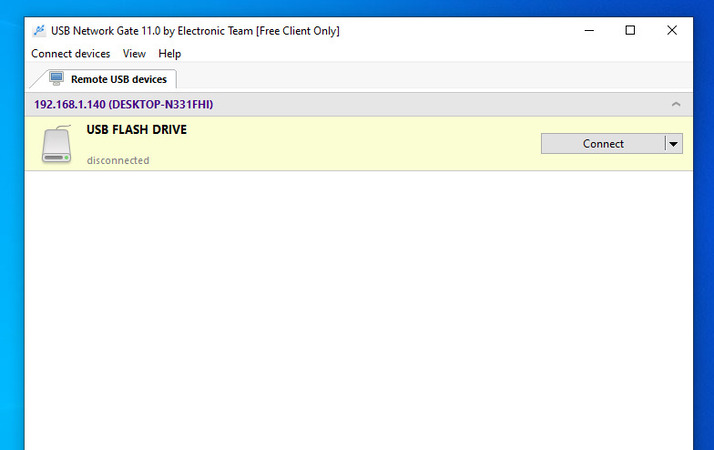Configuration du Extension Pack

Le Extension Pack est un ajout téléchargeable pour VirtualBox. Contrairement au package de base, qui est sous licence GPLv3, les extensions sont sous licence PUEL, ce qui restreint considérablement leur utilisation. Cependant, il est nécessaire pour un support adéquat du passthrough USB. Voici comment utiliser l'USB dans VirtualBox.
Tout d'abord, vous devrez ajouter votre utilisateur au groupe vboxusers. Faites-le en exécutant la commande adduser [nom_utilisateur] vboxusers en tant que root, puis redémarrez l'ordinateur.
Ensuite, téléchargez le Extension Pack. Il est disponible sur la page de téléchargement de VirtualBox. Ouvrez VirtualBox, puis allez dans Outils > Extensions. Cliquez sur le bouton “+” et sélectionnez le fichier téléchargé.
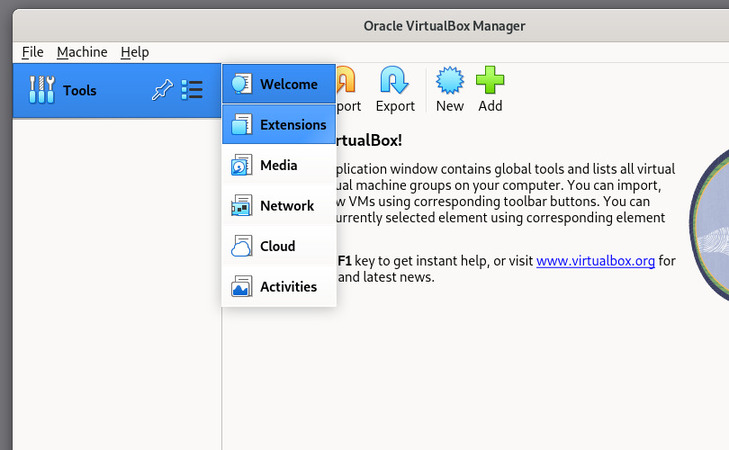
Après avoir authentifié l'installation et accepté les termes et conditions, le processus est terminé et vous pouvez ajouter l'USB à VirtualBox.
Remarque : L'entrée de la souris et les performances générales peuvent également être améliorées en installant les Additions Invité sur la VM de votre choix.