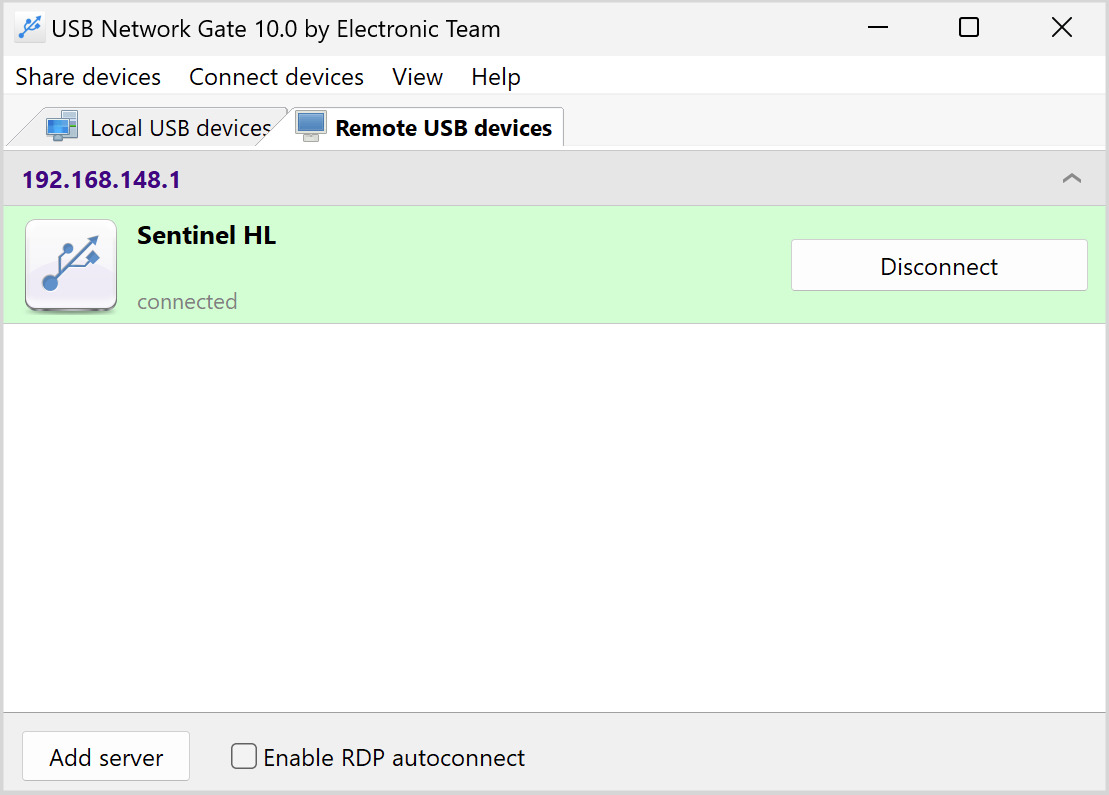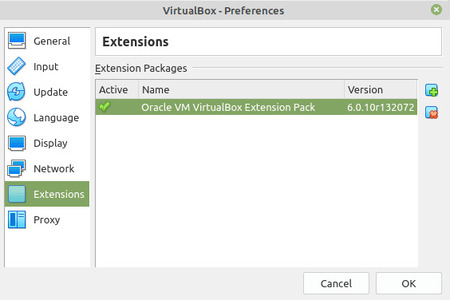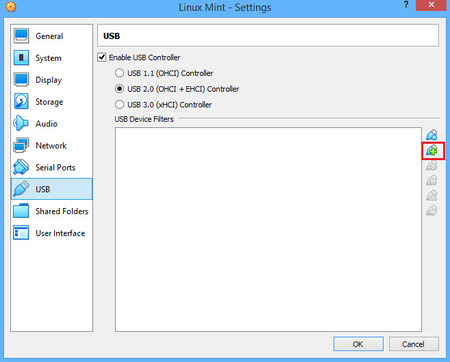VirtualBox USB-Passthrough Linux Anleitung
Fragen Sie sich, wie Sie USB mit VirtualBox Ubuntu verbinden können, wenn VirtualBox keine USB-Geräte innerhalb eines Linux-Hosts finden kann? Dies ist eine häufige Herausforderung, mit der viele Benutzer von Linux-Distributionen konfrontiert sind (dies gilt insbesondere für Debian-basierte Distributionen: Linux Mint, POP OS, Ubuntu usw.)
VirtualBox USB Linux over Ethernet (und andere Netzwerkprobleme) treten auf, weil VirtualBox keine USB-Geräte (oder deren Ordner) finden kann, die mit dem Host-Betriebssystem verbunden sind (selbst wenn vbox-Benutzer alle VirtualBox Extension Packs-Installation abgeschlossen haben).
Manchmal muss für bestimmte Geräte eine VMDK-Datei erstellt werden... aber es gibt auch andere Lösungen.
Inhalt
- VBox USB Ubuntu Passthrough mit der Software
- Native VirtualBox USB Linux-Lösung
- Zugriff auf USB in Oracle VM Virtualbox Ubuntu – dritte Lösung
In diesem Artikel besprechen wir zwei spezifische Ubuntu VirtualBox USB-Lösungen, um Ihnen zu zeigen, wie Sie USB mit VirtualBox Linux verbinden ... selbst wenn Sie ein vboxuser sind, der die Installation von VirtualBox Extension Packs heruntergeladen und abgeschlossen hat - und immer noch Probleme haben. Wir beantworten auch die Frage: Wie greife ich in Oracle VM VirtualBox Ubuntu auf den USB zu?
Lösung Nummer 1: VirtualBox USB Passthrough Linux
Die ideale Lösung, um Ubuntu VirtualBox USB Passthrough zu aktivieren, ist die Verwendung von USB Network Gate. USB Network Gate ist eine zuverlässige plattformübergreifende Softwareoption, die von vielen geliebt wird, wenn es um zahlreiche USB-Passthrough-Situationen geht.
USB Network Gate löst beispielsweise problemlos die Frage: "Wie binde ich ein USB-Laufwerk in VirtualBox Ubuntu über eine Ethernet-Verbindung ein?"
Führen Sie die folgenden Schritte aus, um in VirtualBox auf USB-Hardware zuzugreifen (ohne eine VMDK-Datei zu benötigen):