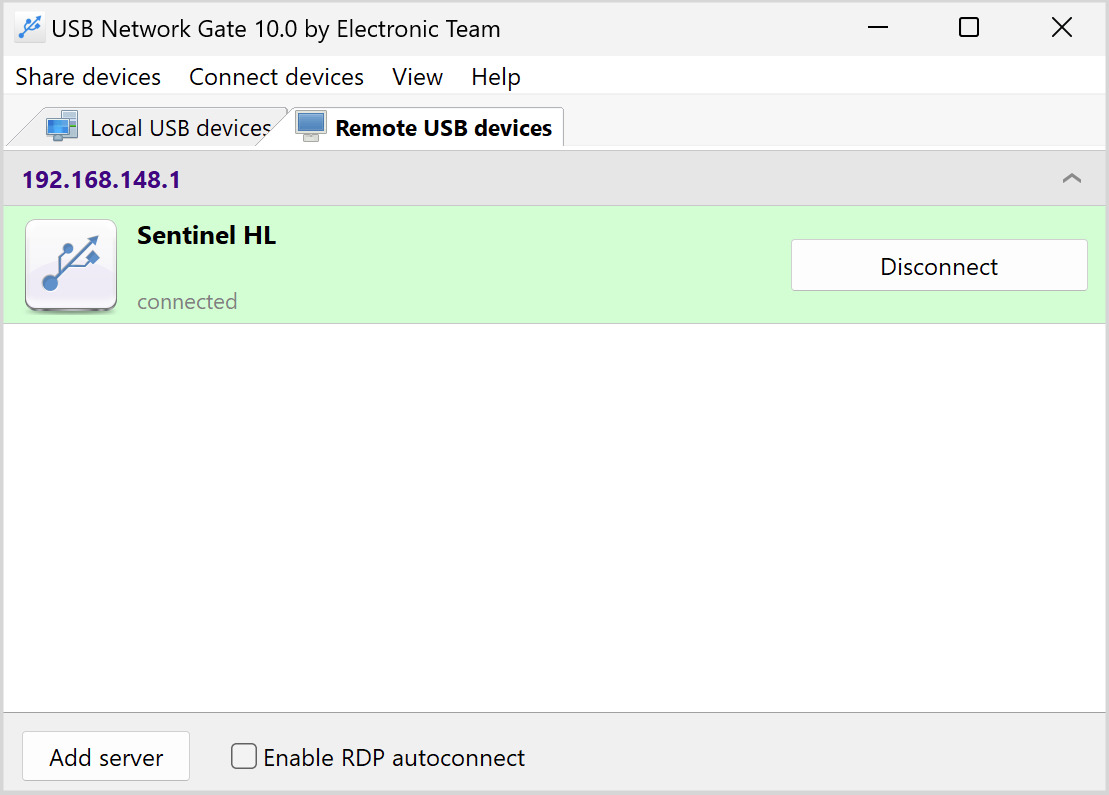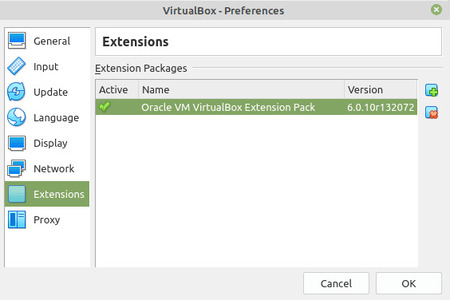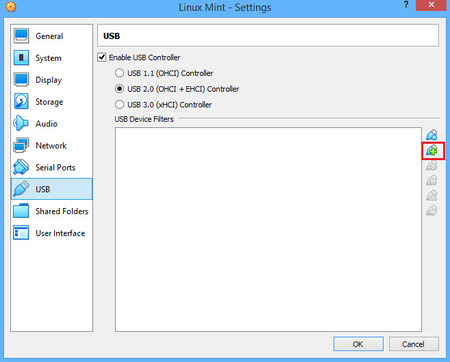VirtualBox USB Passthrough Linux Tutorial
Are you wondering how to connect USB to VirtualBox Ubuntu when VirtualBox can’t locate any USB devices within a Linux Host? This is a frequent challenge many Linux distros users face (this is especially true regarding distros that are Debian-based: Linux Mint, POP OS, Ubuntu, and so on...)
VirtualBox USB Linux over ethernet (and other network) issues occur because VirtualBox can’t locate USB devices (or their folders) connected with the host operating system (even if vboxusers have completed all VirtualBox Extension Packs installation.)
Sometimes a VMDK file needs to be created for certain devices... but there are other solutions, as well.
Contents
- VBox USB Ubuntu passthrough with the software
- VirtualBox USB Linux native solution
- Access The USB In Oracle VM Virtualbox Ubuntu - third solution
In this article, we’ll discuss two specific Ubuntu VirtualBox USB solutions to show you how to connect USB to VirtualBox Linux... even if you’re a vboxuser who downloaded and completed VirtualBox Extension Packs installation- and still have issues. We’ll also answer the question: How do I access the USB in Oracle VM VirtualBox Ubuntu?
Solution Number 1: VirtualBox USB Passthrough Linux with the third-party app
The ideal solution to enable Ubuntu VirtualBox USB passthrough is to use USB Network Gate. USB Network Gate is a reliable cross-platform software option that is loved by many when it comes to numerous USB passthrough situations.
For example, USB Network Gate easily resolves the question of: “How do I mount a USB drive in VirtualBox Ubuntu over ethernet connection?”
Follow the steps below to access USB hardware in VirtualBox: