¿Cómo Desarrollar Aplicaciones iOS en Windows?
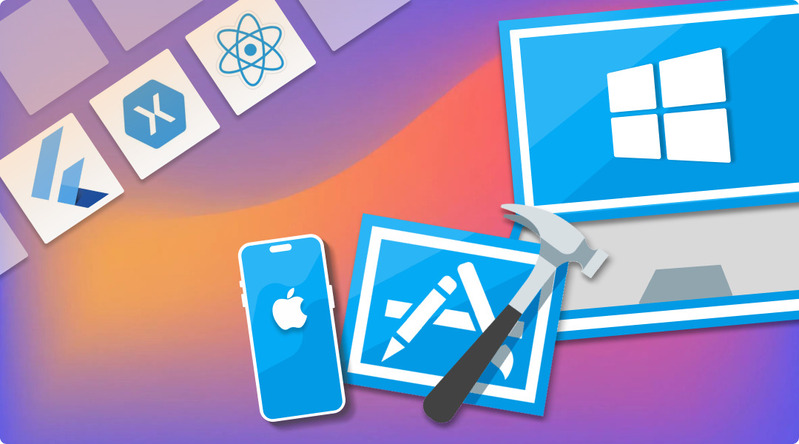
Simuladores Móviles
He aquí una verdad brutal: usted necesitará acceso a Xcode en algún momento para construir y publicar su aplicación. Pero si ya ha creado su aplicación y solo necesita comprobarla, puede realizar el proceso de prueba en un PC con Windows utilizando simuladores móviles. Estos simuladores permiten:
- Probar su aplicación fácilmente: Los simuladores facilitan las pruebas, ya que no es necesario disponer de un dispositivo iOS físico.
- Realizar depuración: También dispone de herramientas de depuración que facilitan la corrección de errores en el código.
- Utilizar diferentes versiones de iOS para las pruebas: La mayoría de los simuladores también permiten elegir entre diferentes versiones de iOS, lo que garantiza una mayor compatibilidad de las aplicaciones.
Remoted iOS Simulator para Windows PC
¿Qué es Remoted iOS Simulator? Remoted iOS Simulator para Windows PC, que forma parte de NET Multi-platform App UI development workload de Visual Studio 2022, le permite probar aplicaciones iOS en su ordenador Windows accediendo remotamente a un simulador en un Mac.
Principales Características: Integrado automáticamente con Xamarin (parte de .NET), accesible en Visual Studio, soporta entrada táctil (en PC con pantallas táctiles).
Pros:
- Gratis
- Ofrece pruebas con dispositivos reales sin un iPhone físico
Contras:
- Necesita un ordenador Mac
- Muy técnico en comparación con otras opciones debido a la configuración
Xamarin TestFlight
¿Qué es Xamarin TestFlight? Xamarin TestFlight (no confundir con Xamarin) es la plataforma oficial de pruebas beta de aplicaciones propiedad de Apple, conocida principalmente por su intuitiva interfaz de usuario. Es diferente de Xamarin, un entorno multiplataforma desarrollado por Microsoft para formar parte de .NET MAUI.
Principales Características: Admite aplicaciones para iOS 8.0 o posterior y permite probar aplicaciones para watchOS, tvOS e iMessage.
Pros:
- Es la herramienta de pruebas oficial de Apple
- Fácil de usar
- Gratis para uso individual
Contras:
- No es tan versátil para hacer pruebas generales de aplicaciones iOS
- Diseñado pensando en el desarrollo de aplicaciones Xamarin
Appetize.io
Con la modalidad web de Appetize.io, puede decirse que es casi universal. Siempre que el usuario pueda conectarse a Internet y tenga instalado un buen navegador web, podrá utilizarlo. Es ideal para equipos que colaboran en una aplicación, gracias a sus completas funciones para sesiones de pruebas compartidas.
Principales Características: Hay numerosos dispositivos y versiones de iOS disponibles para la simulación. Realice sesiones de pruebas compartidas con su equipo.
Pros:
- Funciona sin necesidad de instalar software
- Sencillo y fácil de usar
- Ideal para pruebas rápidas de aplicaciones
Contras:
- Plataforma alojada en la nube (puede provocar latencia)
- Prestaciones limitadas en comparación con el simulador integrado de Xcode
- Es necesario suscribirse
IDE en la Nube
Si solo desea crear o editar su código, los IDE basados en la nube son una de las mejores herramientas para el desarrollo de iOS en Windows. Aun así, no cuentan con la opción de publicar su aplicación y solo puede hacerse a través de Xcode. Puede utilizar los IDE en la nube como editores de código básicos para añadir o eliminar líneas de código a su fuente. Los IDE generalmente soportan múltiples lenguajes, incluyendo lenguajes de desarrollo iOS como JavaScript y Swift.
Si usted y su equipo tienen un canal de GitHub, también puede utilizar estos IDE para el trabajo colaborativo y el seguimiento de la versión del código. A continuación, puede importar estos códigos actualizados a su entorno Xcode cuando sea posible.
Replit
Si lo que busca es una plataforma donde empezar a aprender Swift, el lenguaje oficial para el desarrollo de iOS, Replit es una excelente elección. Ofrece un método sencillo y accesible para desarrollar sus aplicaciones con sus plantillas de código. Su naturaleza de plataforma en la nube también facilita la colaboración en tiempo real.
Principales Características: Numerosas plantillas de proyectos, compatibilidad con Swift y otros lenguajes de programación, y funciones de colaboración.
Pros:
- Disponible en modo gratuito, que mejora cuando es de pago
- Interfaz intuitiva
- Las plantillas facilitan el aprendizaje de los principiantes
Contrass:
- Funciones de depuración menos completas que otros IDE
- No es adecuado para proyectos que exigen muchos recursos (basado en la nube)
Cloud9
Una plataforma más avanzada similar a Replit es Cloud9. Además de soportar el lenguaje de programación Swift, también incluye terminales integrados y herramientas de depuración más avanzadas. También permite integrar sistemas de control de versiones como GitHub.
Principales Características: Compatible con Swift y otros lenguajes de programación, sistema de control de versiones y herramientas de depuración.
Pros:
- Funciones más completas que Replit
- El espacio de trabajo puede personalizarse
- Adecuado tanto para usuarios principiantes como avanzados
Contras:
- Versión gratuita limitada
- La suscripción puede resultar cara para los particulares
CodeSandbox
Otra opción es CodeSandbox, que está pensado principalmente para desarrollar aplicaciones web y otros trabajos de front-end. Sin embargo, también es compatible con el lenguaje de programación Swift.
Principales Características: Gran variedad de plantillas, funciones de colaboración y gestión de paquetes.
Pros:
- Fácil de instalar
- Ideal para crear aplicaciones iOS orientadas a la web
Contras:
- Funciones de depuración poco completas en comparación con los IDE especializados
- No es adecuado para proyectos más complejos
Cómo Elegir el IDE Basado en la Nube Adecuado
Cada entorno de desarrollo integrado tiene sus ventajas y sus inconvenientes. Aunque son bastante similares, a continuación se enumeran algunos aspectos que deben tenerse en cuenta al elegir uno de ellos.
- Experiencia: Si no se está muy familiarizado con el desarrollo de aplicaciones para iOS, lo mejor es utilizar un IDE para principiantes. Replit y CodeSandbox son idóneos para los que empiezan a explorar, mientras que Cloud9 es excelente para desarrolladores experimentados.
- Dificultad del proyecto: Cloud9 ofrece un paquete de funciones más completo que los otros dos, haciéndolo adecuado para proyectos relativamente complejos.
- Presupuesto: Si busca una opción gratuita, Replit es la elección correcta. Sin embargo, Cloud9 sería la mejor opción si está dispuesto a desembolsar dinero a cambio de un buen IDE basado en web.
Estos IDE están ubicados en la nube, lo que significa que prácticamente no dependen de su sistema operativo. Técnicamente, se puede acceder a ellos desde cualquier sistema operativo, incluido Windows, siempre que se conecte en línea.
Entornos Multiplataforma
Los entornos multiplataforma son herramientas que permiten a los desarrolladores crear aplicaciones móviles para distintos sistemas operativos utilizando un único código base. En otras palabras, se puede:
- Hacer que su aplicación sea compatible con más plataformas: Puede hacer que su aplicación esté disponible no solo en iOS, sino también en Android y otras plataformas compatibles.
- Reducir el esfuerzo de desarrollo de aplicaciones: Solo es necesario escribir el código una vez y desplegarlo en diferentes plataformas con muy pocos cambios.
- Mantener fácilmente su código: Con una única base de código, es mucho más fácil mantener el código y publicar actualizaciones para varias plataformas.
Esto evita la necesidad de Xcode en la mayor parte del proceso de desarrollo, aunque sigue siendo necesario para la compilación y publicación de la aplicación en iOS.
Flutter
Flutter es una buena opción si ya está familiarizado con Dart, un lenguaje de programación de código abierto desarrollado por Google. Su mejor aspecto es que ofrece un sólido conjunto de herramientas para crear interfaces de usuario visualmente atractivas con animaciones fluidas.
Principales Características: Admite Dart (un lenguaje de interfaz de usuario), una comunidad en crecimiento, amplios recursos de aprendizaje y funciones de creación rápida de prototipos.
Pros:
- Ideal para aplicaciones orientadas a la interfaz de usuario y la animación
- Proceso de aprendizaje sencillo gracias a una amplia documentación
- Mantenida activamente por Google
Contras:
- Funciones nativas limitadas
- Menos recursos en comparación con otras plataformas
- Entorno joven
React Native
React Native es una opción bastante popular que puede utilizar para el desarrollo de aplicaciones iOS sin Mac. Este entorno utiliza JavaScript y combina las potentes funciones de React con componentes nativos de iOS.
Principales Características: Una enorme comunidad de desarrolladores, documentación y bibliotecas sólidas y un excelente rendimiento.
Pros:
- Un entorno consolidado
- Puede gestionar proyectos más complejos
- Versátil
Contras:
- Dificultad de aprendizaje debido a los requisitos de experiencia en JavaScript y React
- Swift podría ser mejor que JavaScript para determinadas funciones específicas de iOS
Xamarin
Xamarin es un entorno de Microsoft que permite desarrollar aplicaciones para iOS utilizando C#, lo que lo hace más adecuado para desarrolladores avanzados. La flexibilidad de C# lo convierte en la opción preferida para desarrollar aplicaciones iOS de nivel empresarial. Xamarin también puede ayudarle a crear aplicaciones con el mismo aspecto que las aplicaciones nativas de iOS.
Principales Características: Integración de DevOps Microsoft y Azure, documentación abundante y plataforma madura.
Pros:
- Plataforma avanzada
- Perfecto para el desarrollo de aplicaciones empresariales
- Integración en múltiples plataformas
Contras:
- Dificultad de aprendizaje debido a los requisitos de experiencia en C#
- Gastos de licencia para difusión comercial
Ventajas e Inconvenientes del Uso de Entornos Multiplataforma
Ventajas:
- Desarrollo eficiente: Las redes multiplataforma son perfectas si se persigue la eficiencia durante el proceso de desarrollo de una aplicación, desde el tiempo necesario hasta otros recursos.
- Mantenimiento más sencillo: También facilitan el mantenimiento, ya que se utiliza una única base de código.
- Acceso a un mayor número de talentos: Dependiendo del entorno de trabajo que elija, puede ponerse en contacto con un mayor número de desarrolladores familiarizados con él.
Inconvenientes:
- Limitaciones de las funciones nativas: Debido a que estos entornos dan prioridad a la compatibilidad multiplataforma, tienden a ofrecer un acceso limitado a las funciones específicas de cada dispositivo.
- Rendimiento de la app: Sus aplicaciones pueden no ser totalmente compatibles con un único sistema operativo, lo que reduce el rendimiento.
- Dificultad de aprendizaje: Aprender un nuevo entorno de trabajo es otro de los retos a los que puede enfrentarse como desarrollador.
Virtualizar macOS
Si realmente desea ejecutar Xcode y otras herramientas de desarrollo de Windows iOS en su PC, utilice una plataforma de virtualización para ejecutar macOS como una máquina virtual. En otras palabras, llevar todo el ecosistema macOS a su ordenador, lo que le permite instalar y utilizar Xcode como lo haría en un auténtico Mac.
VMware Workstation Pro
VMWare Workstation Pro es una plataforma de virtualización consolidada que puede usar para ejecutar macOS. Es conocida por sus potentes herramientas de gestión de recursos y su interfaz fácil de usar. Sin embargo, la mejor característica que ofrece es su funcionalidad de generación de snapshots, que permite revertir la máquina virtual a un estado anterior en caso necesario.
Principales Características: Compatible con macOS y otros sistemas operativos, instantáneas del sistema y excelentes funciones de gestión de recursos.
Pros:
- Amplio conjunto de funciones
- Intuitivo
- Ofrece opciones avanzadas para usuarios experimentados
Contras:
- Los costes de suscripción pueden ser elevados
Oracle VirtualBox
Si busca una opción gratuita, VirtualBox, de código abierto, es una opción insuperable. Además de ser gratuito, también es conocido por su interfaz de usuario fácil de usar para principiantes y su sencillo proceso de configuración.
VirtualBox también es compatible con dispositivos USB, carpetas compartidas e instantáneas.
Principales Características: Compatible con macOS y otros sistemas e interfaz intuitiva.
Pros:
- Gratis
- Apto para principiantes
Contras:
- Funciones limitadas en comparación con las alternativas de pago
- Rendimiento limitado para tareas que exigen muchos recursos
Ventajas e Inconvenientes de las Plataformas de Virtualización
Ventajas de la Virtualización:
- Flexibilidad: Como utiliza un único ordenador, puede cambiar fácilmente entre Windows y macOS sin abandonar su puesto de trabajo.
- Independencia del hardware: No necesita comprar un ordenador Mac adicional, lo que puede ahorrarle dinero.
- Acceso a Xcode: Dado que ahora ya puede ejecutar macOS en un PC con Windows, también puede acceder a Xcode desde esa máquina virtual.
Posibles Inconvenientes:
- Problemas de rendimiento: Dependiendo de las especificaciones de su máquina Windows, el macOS virtualizado puede funcionar sin problemas o no.
- Requisitos del sistema: Su PC con Windows debe tener suficiente CPU y RAM para hacer funcionar una máquina virtual como macOS.
- Costes: Algunas plataformas también ofrecen funcionalidades limitadas cuando el acceso es gratuito, por lo que los costes de suscripción, que pueden ser elevados, son otro inconveniente.
Al elegir una plataforma de virtualización, recuerde tener en cuenta su presupuesto, nivel de conocimientos y características necesarias. Recuerde que estas plataformas virtuales no son tan eficaces como un ordenador macOS físico, pero le permiten acceder a Xcode para desarrollar mejor aplicaciones iOS.
Herramientas de Terceros
Si decide acceder a Xcode utilizando una máquina virtual en Windows, se enfrentará a otro problema: conectar un iPhone a través de los puertos USB del ordenador.
Algunas plataformas de virtualización no pueden acceder a los dispositivos USB conectados a su ordenador. Una forma sencilla de resolverlo es utilizar USB Network Gate, una intuitiva aplicación de software que redirige el dispositivo iOS a plataformas de virtualización como VMWare y VirtualBox.
Cómo Conectar su iPhone a una Máquina Virtual
- Conecte físicamente el iPhone al PC anfitrión.
- Para establecer la conexión, descargue e instale USB Network Gate en su PC con Windows.
- Abra USB Network Gate y vaya a la pestaña "Dispositivos USB locales".
- Busque el nombre de su iPhone y haga clic en el botón "Compartir" situado junto a él.
- Abra su macOS virtual e instale USB Network Gate.
- Ejecute USB Network Gate para Mac y vaya a la pestaña "Dispositivos Remotos".
- Busque su iPhone en la lista y haga clic en "Conectar".
Con esto, ya puede acceder a su dispositivo iOS desde su macOS virtual mientras ejecuta Xcode.

Ventajas de USB Network Gate
- Conexiones rápidas a su iPhone: Basta con conectar el iPhone al equipo Windows y abrir USB Network Gate para compartir su dispositivo.
- Funciona con entornos situados en la nube: También funciona en un Mac que se puede alquilar en la nube.
- Compatible con todas las plataformas: USB Network Gate también funciona en Android, Mac y Linux.
USB Network Gate también es compatible con Android y Linux, además de Mac y Windows. Por lo tanto, puede compartir fácilmente los dispositivos conectados a sus puertos USB desde y hacia cualquiera de estas plataformas.
Conclusión
El desarrollo de aplicaciones iOS es realmente difícil si usted es principalmente un usuario de PC con Windows y no tiene acceso a Xcode. Aunque realmente no se puede construir la aplicación de iOS en un PC con Windows, se puede hacer la mayor parte del trabajo en Windows usando simuladores móviles, IDE basados en la nube, entornos multiplataforma y plataformas de virtualización.