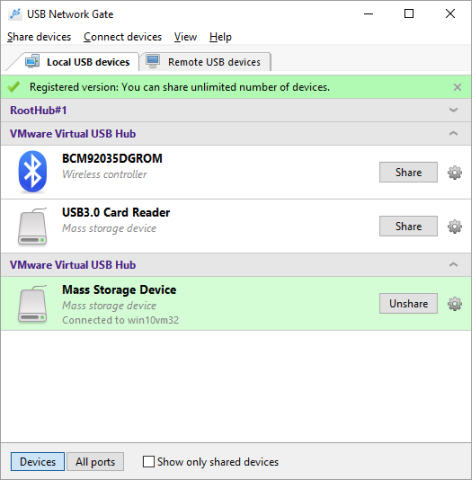Conectando um dispositivo USB ao VMware Horizon

O componente de redirecionamento VMware USB, anteriormente conhecido como recurso de redirecionamento VMware View USB, permite que você acesse dispositivos removíveis conectados às portas USB de sua máquina local a partir dos sistemas operacionais convidados de uma VM em execução no VMware ESXi, VMware vSphere ou outros ambientes de virtualização. E, ao contrário dos aplicativos específicos para tarefas, esse recurso não é uma solução completa.
Devido a grandes atrasos causados pela latência da rede, esse recurso funciona melhor se você estiver adicionando armazenamento USB à sua VM ou precisar usar um cartão de memória USB lá. E isso é uma grande decepção, especialmente devido ao preço de vários milhares de dólares do VMware Horizon Client.
Limitações do recurso de redirecionamento de USB do Horizon Client
❌ Este recurso não pode ser usado para áudio, vídeo e outros dispositivos que exijam boa capacidade de largura de banda para operação correta.
❌ Você não pode operar uma área de trabalho remota com um controlador redirecionado devido a grandes atrasos de latência.
❌ Uma vez redirecionado para uma área de trabalho remota ou aplicativo publicado, um dispositivo USB torna-se inacessível de sua máquina host.
❌ Não ative a conexão automática se você tiver um dispositivo USB que exija drivers MTP ou não funcionará em sua VM até que você a reconecte e redirecione novamente a partir do menu.
❌ Se o dispositivo que você está redirecionando precisar de um driver específico, ele não funcionará até que você instale esse driver em todas as VMs que conectarão o dispositivo.
❌ Você não pode usar este recurso para redirecionar um scanner, pois ele se torna inutilizável. Tente o recurso de redirecionamento do scanner.
❌ Você deve ter privilégios de administrador para formatar uma unidade USB redirecionada de uma VM.
❌ Se você redirecionar manualmente os dispositivos baseados em Android, eles não funcionarão até que você reinicie a VM.
❌ Não use esse recurso para redirecionar controladores USB não PCI, como Fresco Logic F-One Controller, pois ele desconectará todos os dispositivos redirecionados dessa VM.
❌ Não redirecione um dispositivo Ethernet USB, ou seu host será desconectado da rede.
❌ Ao optar por redirecionar um dispositivo de tela sensível ao toque, você desativará os outros controladores da VM durante todo o tempo da sessão.