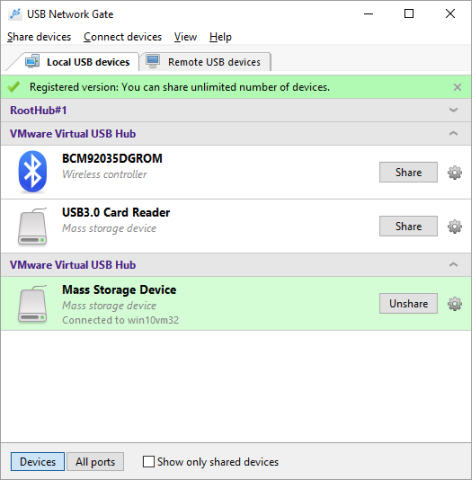Anschließen eines USB-Geräts an VMware Horizon

Mit der VMware USB-Umleitungskomponente, früher bekannt als VMware View USB-Umleitungsfunktion, können Sie über die Gastbetriebssysteme einer VM, die in VMware ESXi, VMware vSphere oder anderen Virtualisierungsumgebungen ausgeführt wird, auf Wechselgeräte zugreifen, die an die USB-Anschlüsse Ihres lokalen Computers angeschlossen sind. Und im Gegensatz zu aufgabenspezifischen Apps ist diese Funktion keineswegs eine Komplettlösung.
Aufgrund der großen Verzögerungen aufgrund der Netzwerklatenz funktioniert diese Funktion am besten, wenn Sie Ihrer VM USB-Speicher hinzufügen oder dort einen USB-Speicherstick verwenden müssen. Und das ist eine große Enttäuschung, insbesondere angesichts des Preises von mehreren Tausend Dollar für den VMware Horizon Client.
Einschränkungen der USB-Umleitungsfunktion des Horizon Client
❌ Diese Funktion kann nicht für Audio-, Video- und andere Geräte verwendet werden, die für den ordnungsgemäßen Betrieb eine gute Bandbreitenkapazität benötigen.
❌ Aufgrund massiver Latenzverzögerungen können Sie einen Remote-Desktop nicht mit einem umgeleiteten Controller betreiben.
❌ Sobald ein USB-Gerät zu einem Remote-Desktop oder einer veröffentlichten Anwendung umgeleitet wird, kann von Ihrem Host-Computer aus nicht mehr darauf zugegriffen werden.
❌ Aktivieren Sie die automatische Verbindung nicht, wenn Sie ein USB-Gerät haben, das MTP-Treiber erfordert, sonst funktioniert es auf Ihrer VM nicht, bis Sie es wieder anschließen und dann erneut über das Menü umleiten.
❌ Wenn das Gerät, das Sie umleiten, einen bestimmten Treiber benötigt, funktioniert es erst, wenn Sie diesen Treiber auf jeder VM installieren, die das Gerät verbinden soll.
❌ Sie können diese Funktion nicht verwenden, um einen Scanner umzuleiten, da er unbrauchbar wird. Bitte versuchen Sie es mit Scanner-Umleitungsfunktion stattdessen.
❌ Sie müssen über Administratorrechte verfügen, um ein umgeleitetes USB-Laufwerk von einer VM zu formatieren.
❌ Wenn Sie Android-basierte Geräte manuell umleiten, funktionieren diese erst, wenn Sie die VM neu starten.
❌ Verwenden Sie diese Funktion nicht, um Nicht-PCI-USB-Controller wie den Fresco Logic F-One Controller umzuleiten, da dadurch alle umgeleiteten Geräte von dieser VM getrennt werden.
❌ Leiten Sie ein USB-Ethernet-Gerät nicht um, sonst wird Ihr Host vom Netzwerk getrennt.
❌ Wenn Sie sich für die Umleitung eines Touchscreen-Geräts entscheiden, deaktivieren Sie die anderen Controller der VM für die gesamte Sitzungszeit.