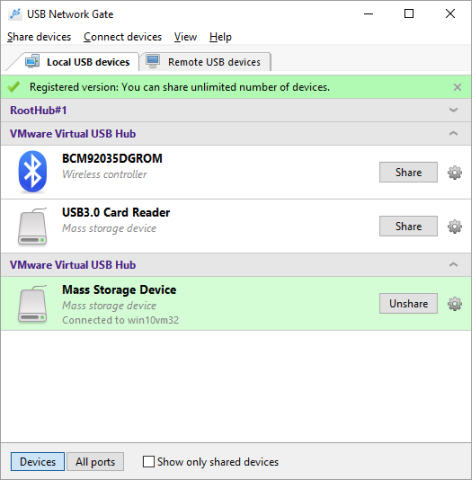Conexión de un dispositivo USB a VMware Horizon

El componente de redirección de USB de VMware, anteriormente conocido como función de redirección de USB de VMware View, le permite acceder a dispositivos extraíbles conectados a los puertos USB de su máquina local desde los sistemas operativos invitados de una máquina virtual que se ejecuta en VMware ESXi, VMware vSphere u otros entornos de virtualización. Y, a diferencia de las aplicaciones para tareas específicas, esta característica no es una solución única.
Debido a los importantes retrasos causados por la latencia de la red, esta característica funciona mejor si está agregando almacenamiento USB a su VM o necesita usar una memoria USB allí. Y eso es una gran decepción, especialmente dado el precio de varios miles de dólares de VMware Horizon Client.
Limitaciones de la función de redirección USB de Horizon Client
❌ Esta función no se puede usar para audio, video y otros dispositivos que requieren una buena capacidad de ancho de banda para su correcto funcionamiento.
❌ No puede operar un escritorio remoto con un controlador redirigido debido a retrasos de latencia masivos.
❌ Una vez redirigido a un escritorio remoto o una aplicación publicada, el dispositivo USB se vuelve inaccesible desde su máquina host.
❌ No habilite la conexión automática si tiene un dispositivo USB que requiere controladores MTP, o no funcionará en su máquina virtual hasta que la vuelva a conectar y luego redirija nuevamente desde el menú.
❌ Si el dispositivo que estás redirigiendo necesita un controlador específico, no funcionará hasta que instales ese controlador en cada VM que vaya a conectar el dispositivo.
❌ No puede usar esta función para redirigir un escáner, ya que se vuelve inutilizable. Pruebe función de redirección del escáner en su lugar.
❌ Debe tener privilegios de administrador para formatear una unidad USB redirigida desde una máquina virtual.
❌ Si redirige manualmente los dispositivos basados en Android, no funcionarán hasta que reinicie la máquina virtual.
❌ No utilices esta función para redirigir controladores USB que no sean PCI, como Fresco Logic F-One Controller, ya que desconectará todos los dispositivos redirigidos de esa máquina virtual.
❌ No redirija un dispositivo Ethernet USB o su host se desconectará de la red.
❌ Al elegir redirigir un dispositivo de pantalla táctil, desactivará los otros controladores de la máquina virtual durante todo el tiempo de la sesión.