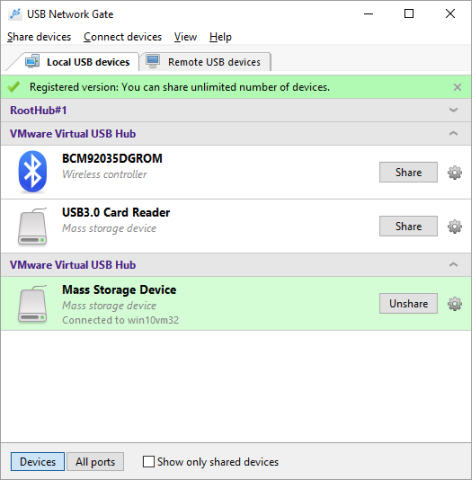Connecting a USB device to VMware Horizon

VMware USB redirection component, formerly known as VMware View USB redirection feature, allows you to access removable devices plugged into your local machine’s USB ports from the guest operating systems of a VM running in VMware ESXi, VMware vSphere, or other virtualization environments. And, unlike task-specific apps, this feature is by no means a one-stop solution.
Due to major lags caused by network latency, this feature works best if you're adding USB storage to your VM or need to use a USB memory stick there. And that's a huge disappointment, especially given the several-thousand-dollar price of the VMware Horizon Client.
Horizon Client’s USB redirection feature limitations
❌ This feature is unusable for audio, video, and other devices that require good bandwidth capacity for correct operation.
❌ You can’t operate a remote desktop with a redirected controller due to massive latency lags.
❌ Once redirected to a remote desktop or published application, a USB device becomes inaccessible from your host machine.
❌ Don’t enable autoconnection if you have a USB device that requires MTP drivers, or it won’t work on your VM until you replug it and then redirect again from the menu.
❌ If the device you’re redirecting needs a specific driver, it won’t work until you install that driver on every VM that is going to connect the device.
❌ You can’t use this feature to redirect a scanner as it becomes unusable. Please try the scanner redirection feature instead.
❌ You must have administrator privileges to format a redirected USB drive from a VM.
❌ If you manually redirect Android-based devices, they won’t work until you restart the VM.
❌ Don’t use this feature to redirect non-PCI USB controllers like Fresco Logic F-One Controller, as it gonna disconnect all the redirected devices from that VM.
❌ Do not redirect a USB Ethernet device, or your host will be disconnected from the network.
❌ By choosing to redirect a touch screen device, you will disable the VM’s other controllers for the whole session time.