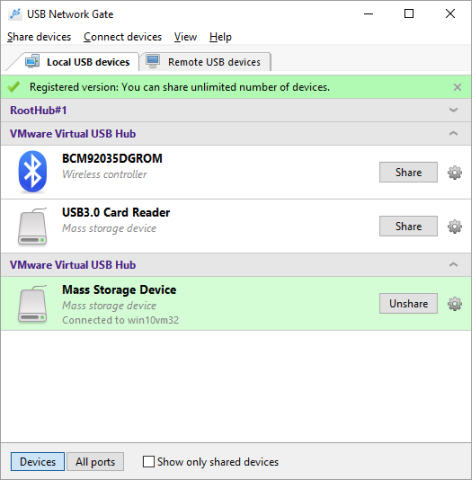Collegamento di un dispositivo USB a VMware Horizon

Il componente di reindirizzamento USB di VMware, precedentemente noto come funzionalità di reindirizzamento USB di VMware View, consente di accedere ai dispositivi rimovibili collegati alle porte USB del computer locale dai sistemi operativi guest di una VM in esecuzione in VMware ESXi, VMware vSphere o altri ambienti di virtualizzazione. E, a differenza delle app specifiche per attività, questa funzione non è affatto una soluzione unica.
A causa dei notevoli ritardi causati dalla latenza di rete, questa funzione funziona al meglio se aggiungi un archivio USB alla tua VM o devi utilizzare una memory stick USB lì. Ed è un'enorme delusione, soprattutto considerando il prezzo di diverse migliaia di dollari di VMware Horizon Client.
Limiti della funzione di reindirizzamento USB di Horizon Client
❌ Questa funzione non è utilizzabile per audio, video e altri dispositivi che richiedono una buona capacità di larghezza di banda per il corretto funzionamento.
❌ Non è possibile utilizzare un desktop remoto con un controller reindirizzato a causa di enormi ritardi di latenza.
❌ Una volta reindirizzato a un desktop remoto o a un'applicazione pubblicata, un dispositivo USB diventa inaccessibile dal tuo computer host.
❌ Non abilitare la connessione automatica se disponi di un dispositivo USB che richiede driver MTP, altrimenti non funzionerà sulla tua VM fino a quando non lo ricollegherai e quindi reindirizzerai nuovamente dal menu.
❌ Se il dispositivo che stai reindirizzando necessita di un driver specifico, non funzionerà fino a quando non installerai quel driver su ogni VM che collegherà il dispositivo.
❌ Non è possibile utilizzare questa funzione per reindirizzare uno scanner poiché diventa inutilizzabile. Prova funzione di reindirizzamento dello scanner.
❌ Devi disporre dei privilegi di amministratore per formattare un'unità USB reindirizzata da una VM.
❌ Se reindirizzi manualmente i dispositivi basati su Android, non funzioneranno finché non riavvii la VM.
❌ Non utilizzare questa funzione per reindirizzare controller USB non PCI come Fresco Logic F-One Controller, poiché disconnetterà tutti i dispositivi reindirizzati da quella VM.
❌ Non reindirizzare un dispositivo Ethernet USB o il tuo host verrà disconnesso dalla rete.
❌ Scegliendo di reindirizzare un dispositivo touch screen, disabiliterai gli altri controller della VM per l'intera durata della sessione.