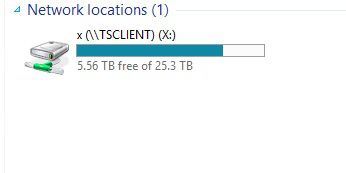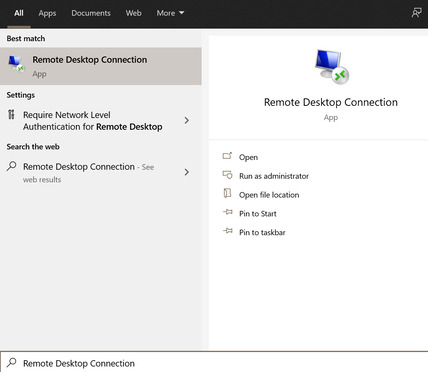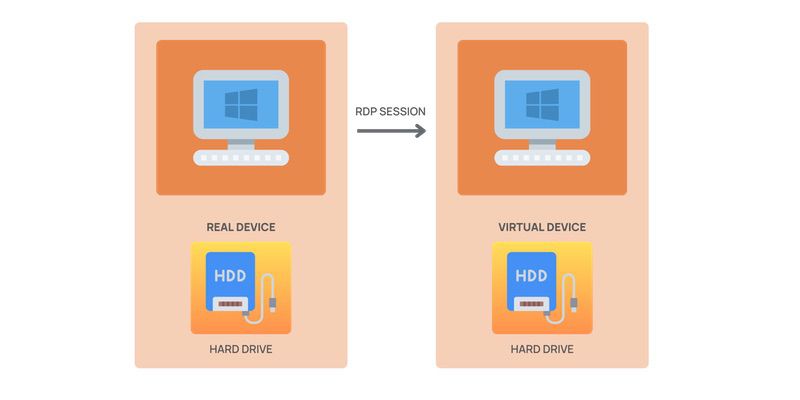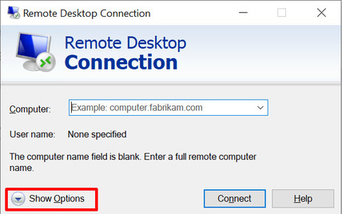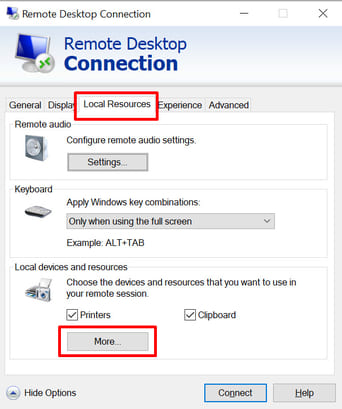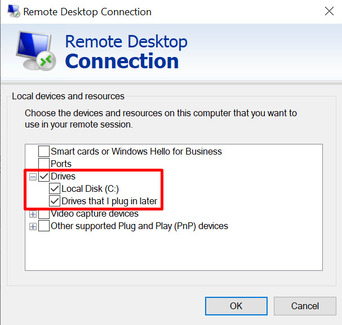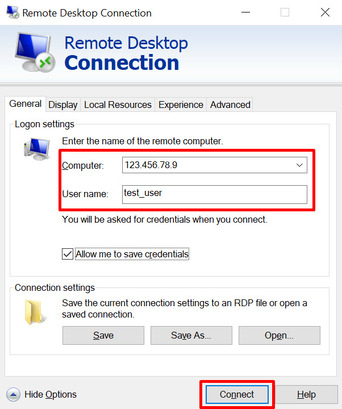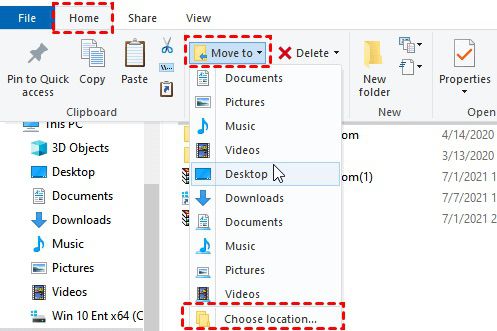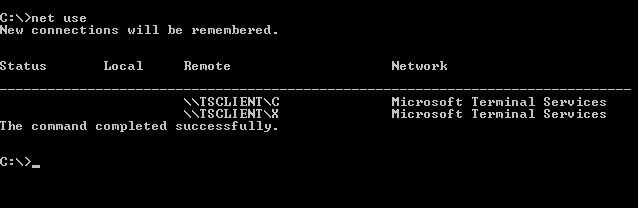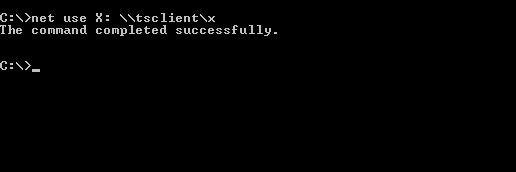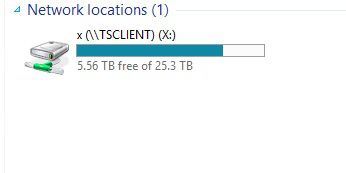Wie kann man ein lokales Laufwerk im Remote-Desktop zuordnen?
Die Übertragung von Dateien in einer Remote-Desktop-Sitzung ist ein relativ einfacher Vorgang. Suchen Sie einfach die Dateien, die Sie übertragen möchten, und klicken Sie oben im Fenster auf die Registerkarte Start. Klicken Sie auf die Schaltfläche Verschieben nach und dann auf die Option Speicherort wählen im angezeigten Dropdown-Menü.
Möglicherweise müssen Sie ein lokales Laufwerk in Ihrer RDP-Sitzung zuordnen, um effiziente Dateiübertragungen zu ermöglichen. Gehen Sie wie folgt vor, um ein lokales Laufwerk in RDP einzubinden, damit es für die Übertragung von Dateien verwendet werden kann.
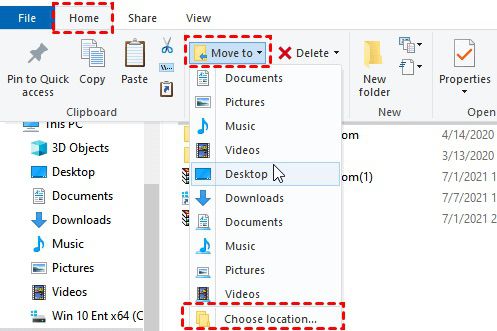
Starten Sie in Ihrer RDP-Sitzung PowerShell. Führen Sie den Befehl net use aus, um die umgeleiteten Laufwerke anzuzeigen.
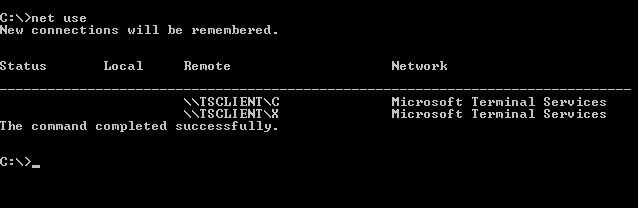
Führen Sie anschließend den Befehl net use \tsclient aus, um die lokalen Laufwerke im Remote-Desktop einem Netzlaufwerksbuchstaben zuzuordnen.
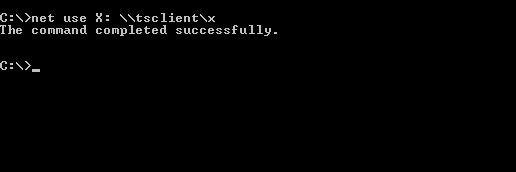
Überprüfen Sie die Laufwerkszuordnung, indem Sie den Windows Explorer öffnen und den Abschnitt Netzlaufwerke aufrufen. Dort sehen Sie die verfügbaren Netzlaufwerkzuordnungen. Wenn Sie Dateien auf das zugeordnete Laufwerk des entfernten Computers kopieren, werden sie auch auf dem lokalen Computer auf demselben Laufwerksbuchstaben gefunden.