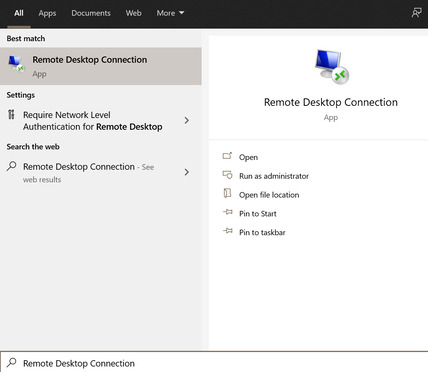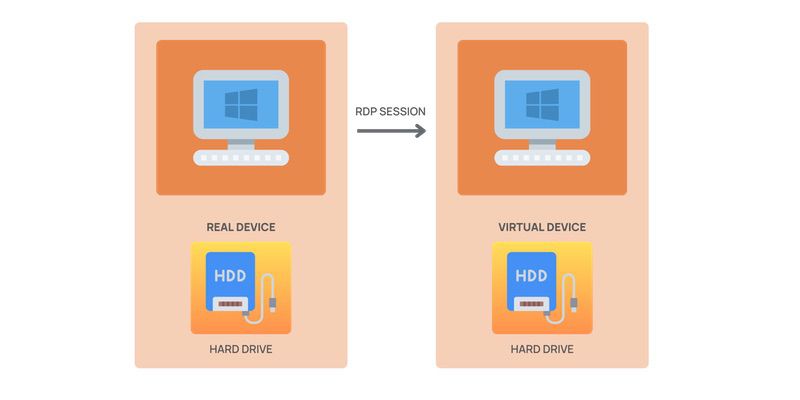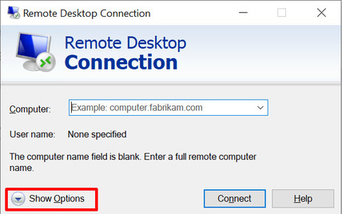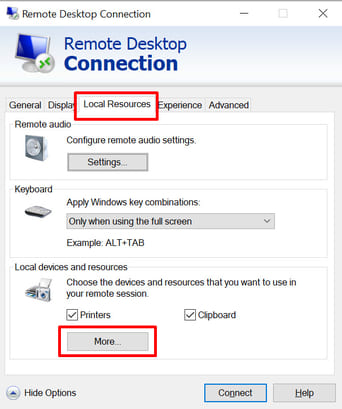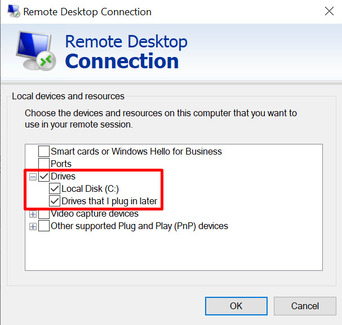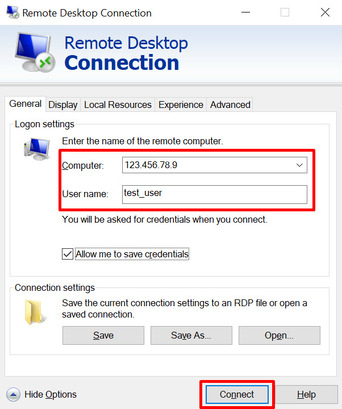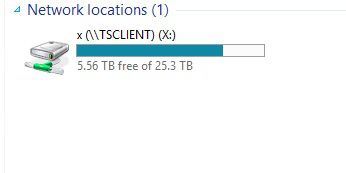Configurer le Bureau à Distance pour Monter les Lecteurs Locaux
Mapper des disques locaux dans une session de bureau à distance n'a pas besoin d'être compliqué. Grâce à Remote Desktop Connection (RDC), vous pouvez facilement partager des lecteurs locaux et des ressources avec des serveurs ou des PC Windows distants.
Remote Desktop Connection est un outil Windows intégré qui facilite les sessions de bureau à distance grâce à le Remote Desktop Protocol (RDP) de Microsoft. Cette puissante fonctionnalité permet un accès transparent aux machines distantes, ce qui en fait un outil idéal pour les entreprises, la collaboration ou l'assistance à distance.
Toutes les versions de Windows 10 et Windows Server disposent du composant RDC par défaut. Lisez ce qui suit pour découvrir comment monter des disques locaux vers des sessions de bureau à distance sur des PC dotés de Windows 10.
Microsoft propose non seulement un logiciel compatible avec le RDP permettant de se connecter à un PC Windows depuis un Mac, mais il fonctionne également avec les systèmes utilisés sur les appareils mobiles tels qu’iOS et Android. Les utilisateurs de Mac ont également la possibilité de partager des fichiers/dossiers Mac avec un bureau Windows depuis l’onglet Redirection de l’application de bureau à distance.
Pour les utilisateurs de Windows, la Connexion bureau à distance est intégrée par défaut au système et permet de configurer le partage de fichiers et de dossiers avant d’établir une connexion.