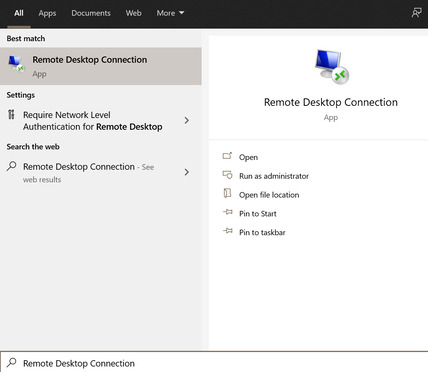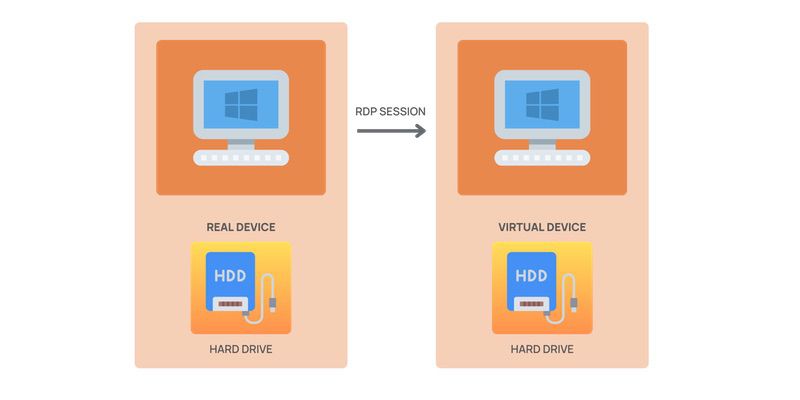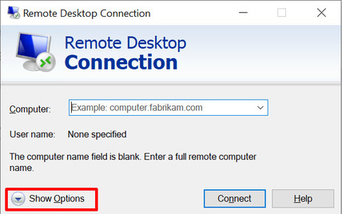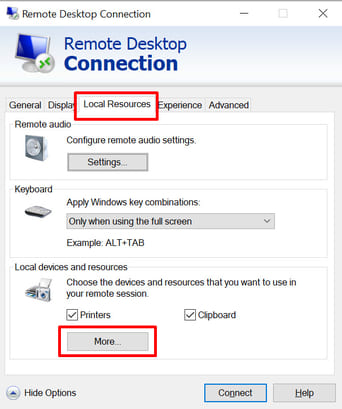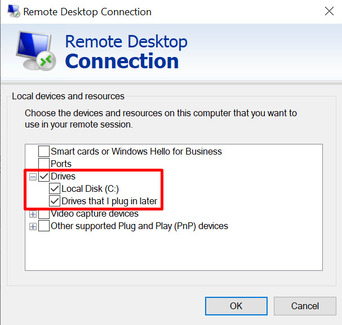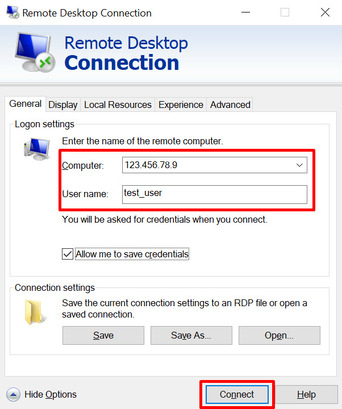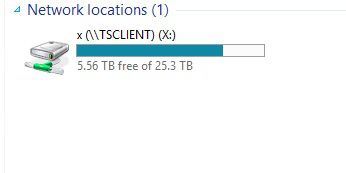„É™„ÉĘ„Éľ„Éą„Éá„āĻ„āĮ„Éą„ÉÉ„Éó„Āß„É≠„Éľ„āę„Éę„ÉČ„É©„ā§„ÉĖ„āí„Éě„ÉÉ„ÉĒ„É≥„āį„Āô„āčśĖĻś≥ē
„É™„ÉĘ„Éľ„Éą„Éá„āĻ„āĮ„Éą„ÉÉ„Éó„āĽ„ÉÉ„ā∑„Éß„É≥šł≠„Āę„É≠„Éľ„āę„Éę„ÉČ„É©„ā§„ÉĖ„āí„Éě„ÉÉ„ÉĒ„É≥„āį„Āô„āč„Āď„Ā®„Āß„ÄĀ„É≠„Éľ„āę„ÉęPC„Ā®„É™„ÉĘ„Éľ„ÉąPCťĖď„Āģ„Éē„ā°„ā§„ÉꍼʝÄĀ„ĀĆťĚ쌳ł„Āę„āĻ„Ɇ„Éľ„āļ„Āę„Ā™„āä„Āĺ„Āô„ÄāśďćšĹú„āā„ā∑„É≥„Éó„Éę„Āß„ÄĀśó•ŚłłÁöĄ„Ā™ś•≠ŚčôŚäĻÁéá„āíťęė„āĀ„āčšłä„Āßś¨†„Āč„Āõ„Ā™„ĀĄś©üŤÉĹ„Āß„Āô„Äā
šĽ•šłč„ĀģśČ蝆܄ĀęŚĺď„Ā£„Ā¶Ť®≠Śģö„ā퍰ƄĀĄ„Āĺ„Āó„āá„ĀÜ„Äā
- „É™„ÉĘ„Éľ„Éą„Éá„āĻ„āĮ„Éą„ÉÉ„Éó„āĽ„ÉÉ„ā∑„Éß„É≥ŚÜÖ„Āß„Éē„ā°„ā§„Éę„ā퍼ʝÄĀ„Āô„āčśĖĻś≥ē
- • „É™„ÉĘ„Éľ„ÉąPCšłä„ĀߍĽĘťÄĀ„Āó„Āü„ĀĄ„Éē„ā°„ā§„Éę„āíśéĘ„Āó„Āĺ„Āô„Äā
- • „ā¶„ā£„É≥„ÉČ„ā¶šłäťÉ®„Āģ„ÄĆ„Éõ„Éľ„Ɇ„Äć„āŅ„ÉĖ„āí„āĮ„É™„ÉÉ„āĮ„Āó„Āĺ„Āô„Äā
- • „ÄĆÁ߼Śčē„ÄćÔľě„ÄĆŚ†īśČÄ„ĀģťĀłśäě„Äć„āí„āĮ„É™„ÉÉ„āĮ„Āó„ÄĀŤĽĘťÄĀŚÖą„Éē„ā©„Éę„ÉÄ„āíśĆáŚģö„Āó„Āĺ„Āô„Äā
„Āď„ĀģśČ蝆܄āíšĹŅ„Āą„Āį„ÄĀ„É™„ÉĘ„Éľ„ÉąÁíįŚĘÉ„Āß„āā„É≠„Éľ„āę„ÉęPCŚźĆśßė„Āę„Éē„ā°„ā§„Éę„ĀģśēīÁźÜ„ÉĽÁ߼Śčē„ĀĆŚŹĮŤÉĹ„Āę„Ā™„āä„Āĺ„Āô„Äā
- RDP„Āß„É≠„Éľ„āę„Éę„ÉČ„É©„ā§„ÉĖ„āí„Éě„ÉÉ„ÉĒ„É≥„āį„Āô„āčśĖĻś≥ē
„É≠„Éľ„āę„Éę„ÉČ„É©„ā§„ÉĖ„āíRDPÁĶĆÁĒĪ„Āß„Éě„ÉÉ„ÉĒ„É≥„āį„Āô„āč„Āď„Ā®„Āß„ÄĀ„Éē„ā°„ā§„Éę„Āģ„āĄ„ā䌏Ė„āä„āíÁį°Śćė„Āč„Ā§ŚģČŚÖ®„ĀꍰƄĀą„Āĺ„Āô„Äā
„āĻ„ÉÜ„ÉÉ„Éó1ÔľöPowerShell„āíRDP„āĽ„ÉÉ„ā∑„Éß„É≥ŚÜÖ„ĀߍĶ∑Śčē
- „É™„ÉĘ„Éľ„Éą„Éá„āĻ„āĮ„Éą„ÉÉ„Éóśé•Á∂öŚĺĆ„ÄĀ„É™„ÉĘ„Éľ„ÉąPCšłä„Āß PowerShell „āíŤĶ∑Śčē„Āó„Āĺ„Āô„Äā
- šĽ•šłč„Āģ„ā≥„Éě„É≥„ÉČ„āíŚÖ•Śäõ„Āó„Ā¶„ÄĀ„É™„ÉÄ„ā§„ɨ„āĮ„Éą„Āē„āĆ„Āü„ÉČ„É©„ā§„ÉĖ„āíÁĘļŤ™ć„Āó„Āĺ„ĀôÔľö
net use
„āĻ„ÉÜ„ÉÉ„Éó2Ôľö„É≠„Éľ„āę„Éę„ÉČ„É©„ā§„ÉĖ„āí„Éć„ÉÉ„Éą„ÉĮ„Éľ„āĮ„ÉČ„É©„ā§„ÉĖ„Ā®„Āó„Ā¶„Éě„ÉÉ„ÉĒ„É≥„āį
- šĽ•šłč„Āģ„ā≥„Éě„É≥„ÉČ„āíšĹŅÁĒ®„Āó„Ā¶„ÄĀ„É≠„Éľ„āę„Éę„ÉČ„É©„ā§„ÉĖ„āí„Éć„ÉÉ„Éą„ÉĮ„Éľ„āĮ„ÉČ„É©„ā§„ÉĖ„Ā®„Āó„Ā¶„Éě„ÉÉ„ÉĒ„É≥„āį„Āó„Āĺ„ĀôÔľö
net use \\tsclient
\\tsclient „ĀĮ„ÄĀ„É™„ÉĘ„Éľ„Éą„āĽ„ÉÉ„ā∑„Éß„É≥ŚÜÖ„Āč„āČ„É≠„Éľ„āę„ÉęPC„Āģ„ÉČ„É©„ā§„ÉĖ„Āę„āĘ„āĮ„āĽ„āĻ„Āô„āč„Āü„āĀ„ĀģRDPÁĶĆÁĒĪ„ĀģšĽģśÉ≥„ÉĎ„āĻ„Āß„Āô„Äā
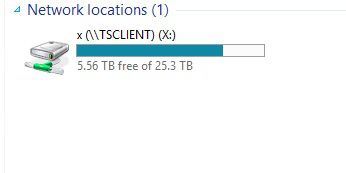
„āĻ„ÉÜ„ÉÉ„Éó3Ôľö„ÉČ„É©„ā§„ÉĖ„Āģ„Éě„ÉÉ„ÉĒ„É≥„āį„āíÁĘļŤ™ć
- „É™„ÉĘ„Éľ„ÉąPC„Āß Windows„ā®„āĮ„āĻ„Éó„É≠„Éľ„É©„Éľ „āíťĖč„Āć„Āĺ„Āô„Äā
- „ÄĆ„Éć„ÉÉ„Éą„ÉĮ„Éľ„āĮ„ĀģŚ†īśČÄ„Äć„āĽ„āĮ„ā∑„Éß„É≥„āíśéĘ„Āó„ÄĀ„Éě„ÉÉ„ÉĒ„É≥„āį„Āē„āĆ„Āü„É≠„Éľ„āę„Éę„ÉČ„É©„ā§„ÉĖ„ĀĆŤ°®Á§ļ„Āē„āĆ„Ā¶„ĀĄ„āč„Āď„Ā®„āíÁĘļŤ™ć„Āó„Āĺ„Āô„Äā
- „Āď„Āď„Āꍰ®Á§ļ„Āē„āĆ„āč„ÉČ„É©„ā§„ÉĖ„Āę„Éē„ā°„ā§„Éę„āí„ā≥„ÉĒ„Éľ„Āô„āĆ„Āį„ÄĀ„ĀĚ„āĆ„ĀĮ„É≠„Éľ„āę„ÉęPCŚĀī„Āę„āāŚŹćśė†„Āē„āĆ„Āĺ„Āô„Äā
„É™„ÉĘ„Éľ„Éą„Éá„āĻ„āĮ„Éą„ÉÉ„Éó„āĽ„ÉÉ„ā∑„Éß„É≥šł≠„Āę„É≠„Éľ„āę„Éę„ÉČ„É©„ā§„ÉĖ„Āł„āĘ„āĮ„āĽ„āĻ„ÉĽ„Éě„ÉÉ„ÉĒ„É≥„āį„Āô„āč„Āď„Ā®„ĀĮ„ÄĀ„ā∑„É≥„Éó„Éę„Āß„Āā„āä„Ā™„ĀĆ„āČťĚ쌳ł„Āꌾ∑Śäõ„Ā™ś©üŤÉĹ„Āß„Āô„Äā„Éē„ā°„ā§„ÉꍼʝÄĀ„āĄ„É™„āĹ„Éľ„āĻŚÖĪśúČ„ĀĆ„āĻ„Ɇ„Éľ„āļ„ĀꍰƄĀą„āč„Āü„āĀ„ÄĀśó•„ÄÖ„Āģś•≠Śčô„āĄ„É܄ɨ„ÉĮ„Éľ„āĮ„ÄĀťĀ†ťöĒ„āĶ„ÉĚ„Éľ„Éą„ĀģŚäĻÁéá„ĀĆŚ§ß„Āć„ĀŹŚźĎšłä„Āó„Āĺ„Āô„Äā
„Āď„Āģ„ā¨„ā§„ÉČ„ĀęŚĺď„Āą„Āį„ÄĀŤ®≠Śģö„Āč„āČś§úŤ®ľ„Āĺ„ĀߌēŹť°Ć„Ā™„ĀŹŚģüśĖĹ„Āß„Āć„ÄĀšĹúś•≠šł≠„Āģ„āĻ„Éą„ɨ„āĻ„ā팧ߌĻÖ„ĀꍼŜłõ„Āß„Āć„Āĺ„Āô„ÄāŤá™ŚģÖ„Āč„āČ„ĀģŚč§Śčô„Āß„āā„ÄĀšľĀś•≠„ĀģIT„ā§„É≥„Éē„É©Áģ°ÁźÜ„Āß„āā„ÄĀ„Āď„Āģś©üŤÉĹ„ĀĮťĚ쌳ł„ĀęśúČÁĒ®„Ā™„ÉĄ„Éľ„Éę„Ā®„Ā™„āč„Āß„Āó„āá„ĀÜ„Äā