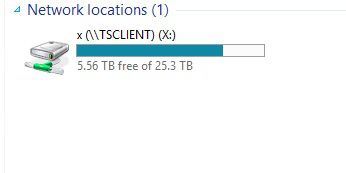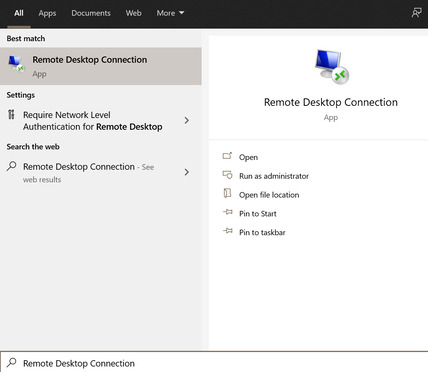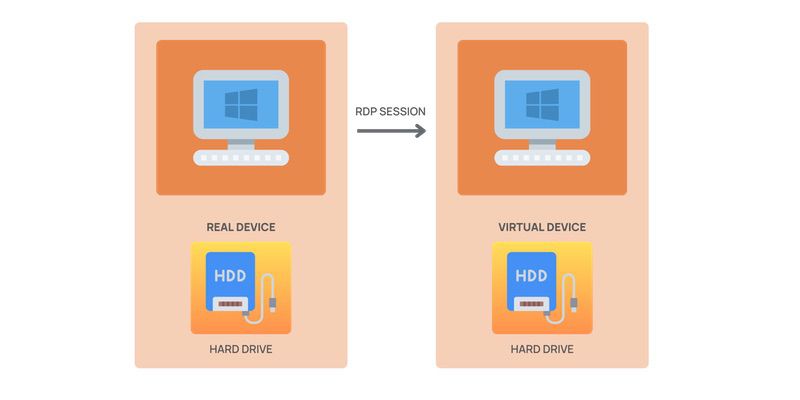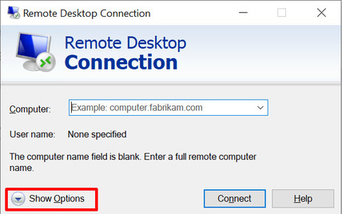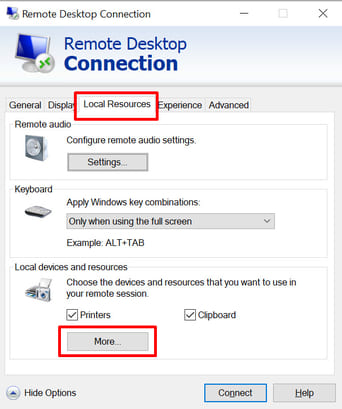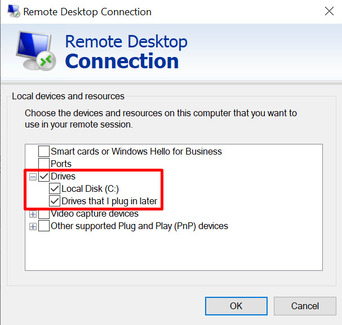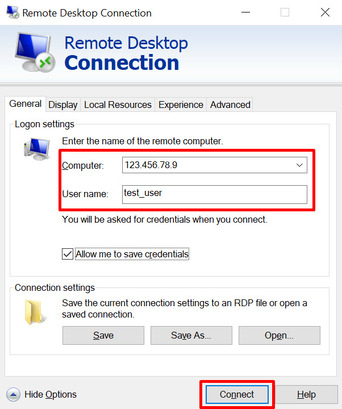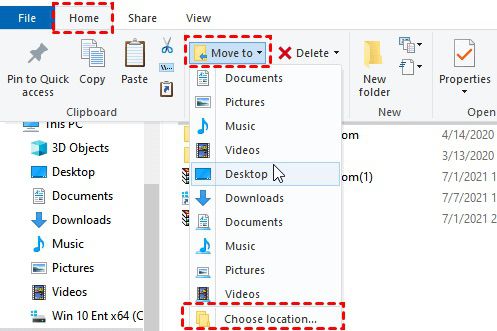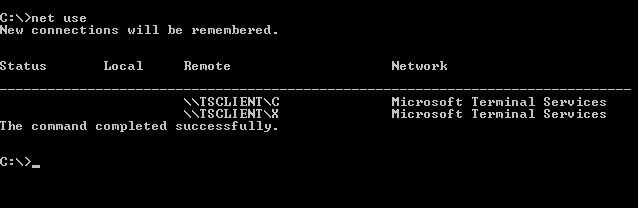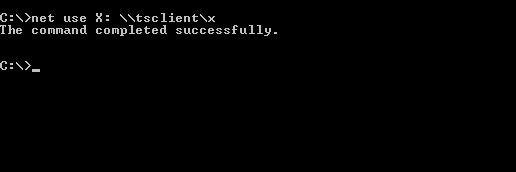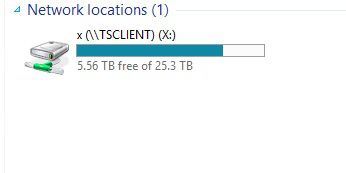Como mapear uma unidade local na área de trabalho remota?
A transferência de arquivos em uma sessão de desktop remoto é um processo muito simples. Basta localizar os arquivos que deseja transferir e clicar na guia Início, na parte superior da janela. Clique no botão Mover para e, em seguida, clique na opção Escolher Local no menu suspenso que aparece.
Para permitir transferências de arquivos eficientes, pode ser necessário mapear a unidade local na sua sessão RDP. Use o procedimento a seguir para montar a unidade local no RDP, de modo que você possa usá-la para transferências de arquivos.
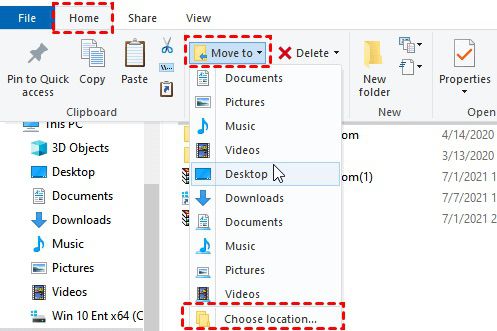
Em sua sessão RDP, inicie o PowerShell. Execute o comando "net use" para exibir as unidades redirecionadas.
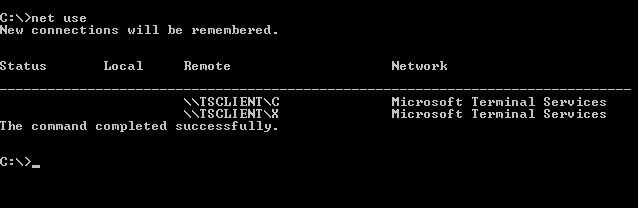
Em seguida, execute o comando "net use \tsclient" para mapear as unidades locais na área de trabalho remota para uma letra de unidade de rede.
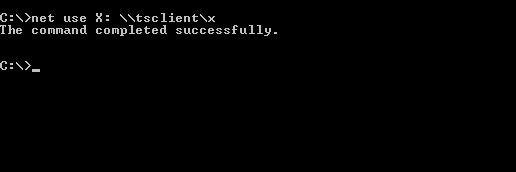
Verifique as unidades mapeadas abrindo o Explorador do Windows e examinando a seção Locais de Rede. Você visualizará as unidades de rede mapeadas disponíveis. Quando você copiar arquivos para a unidade mapeada no computador remoto, eles também aparecerão na mesma letra de unidade no computador local.