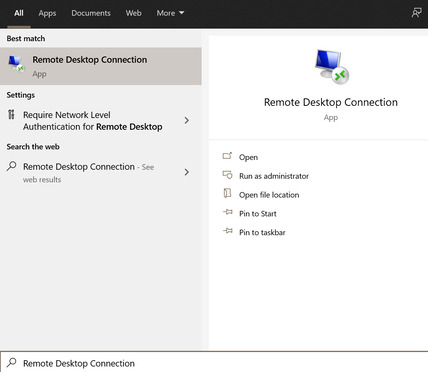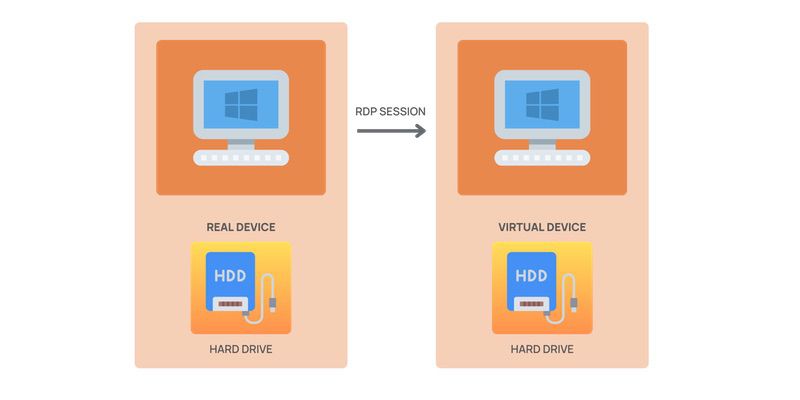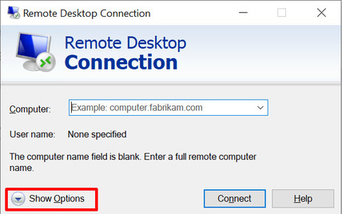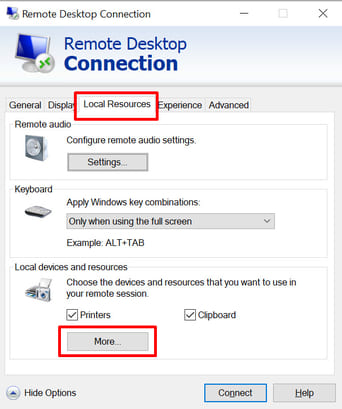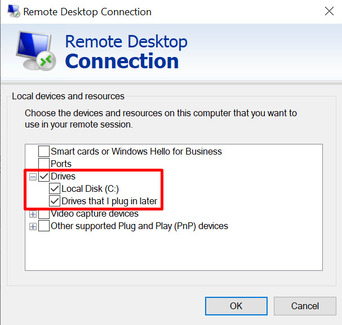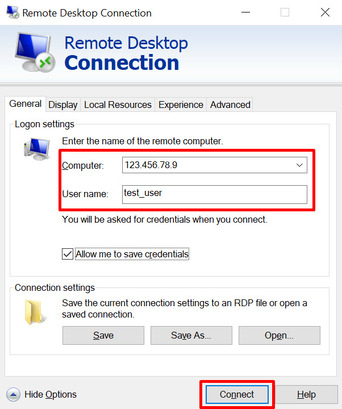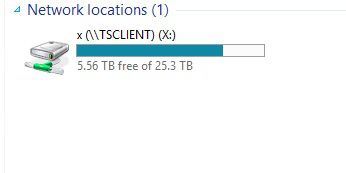Set Up Remote Desktop to Mount Local Drives
Mapping local drives in a remote desktop session doesn’t have to be complicated. Using Remote Desktop Connection (RDC), you can easily share local drives and resources with remote Windows servers or PCs.
Remote Desktop Connection is a built-in Windows tool that facilitates remote desktop sessions by leveraging Microsoft’s Remote Desktop Protocol (RDP). This powerful feature enables seamless access to remote machines, making it ideal for business, collaboration, or remote support.
All editions of Windows 10, and Windows Server include RDC by default. Keep reading to find out how to let PCs running Windows 10 show local drive in remote desktop sessions.
Microsoft not only provides RDP-functioning software that connects to Windows from a Mac, but it also works for mobile platforms like iOS and Android, too. Alternatively, Mac users can share Mac files/folders to a Windows desktop simply by using the Remote Desktop app’s Redirection tab.
For Windows users, Remote Desktop Connection is built-in by default and permits the configuration of file and folder sharing before a connection being established.