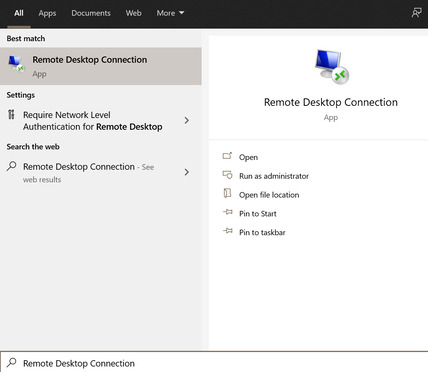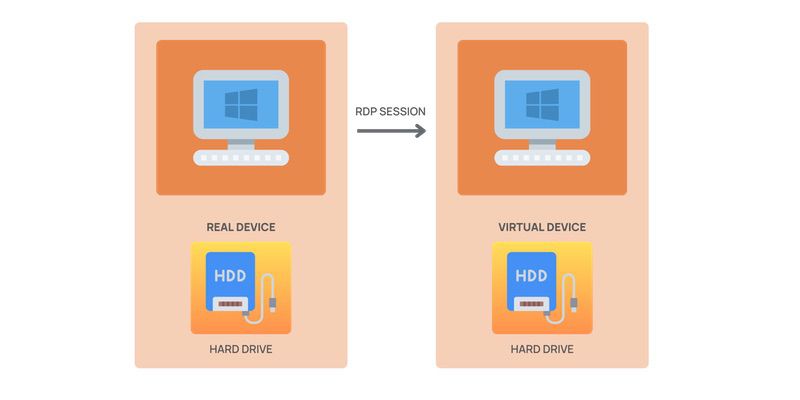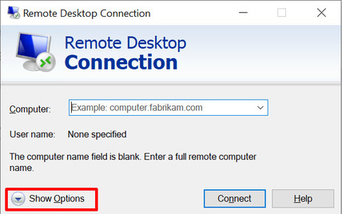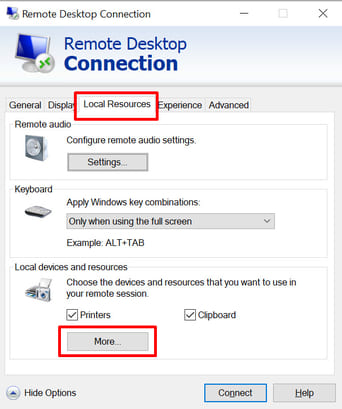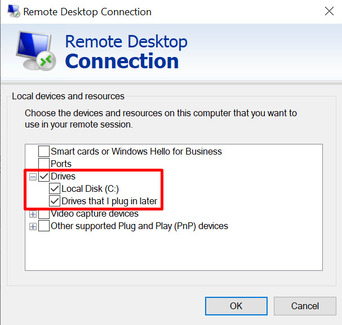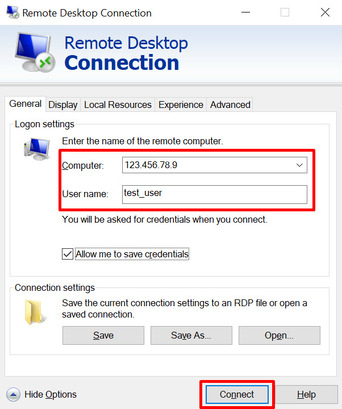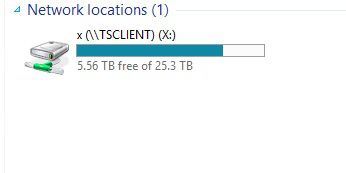Einrichten von Remote Desktop zum Einbinden lokaler Laufwerke
Die Zuordnung lokaler Laufwerke in einer Remotedesktop-Sitzung muss nicht kompliziert sein. Mit Remotedesktopverbindung (RDC) können Sie lokale Laufwerke und Ressourcen ganz einfach für entfernte Windows-Server oder PCs freigeben.
Die Remotedesktopverbindung ist ein integriertes Windows-Tool, das Remotedesktopsitzungen durch Nutzung des Microsoft Remote Desktop Protocol (RDP) erleichtert. Diese leistungsstarke Funktion ermöglicht den einfachen Zugriff auf entfernte Rechner und ist damit ideal für Unternehmen, die Zusammenarbeit oder den Fernsupport.
Alle Editionen von Windows 10 und Windows Server enthalten standardmäßig RDC. Lesen Sie weiter, um herauszufinden, wie Sie PCs mit Windows 10 in Remotedesktop-Sitzungen das lokale Laufwerk anzeigen lassen.
Microsoft bietet nicht nur eine RDP-fähige Software an, die eine Verbindung zu Windows von einem Mac aus herstellt, sondern auch für mobile Plattformen wie iOS und Android funktioniert. Alternativ können Mac-Benutzer Mac-Dateien/Ordner auf einem Windows-Desktop freigeben, indem sie einfach die Registerkarte "Umleitung" der Remotedesktop-App verwenden.
Für Windows-Benutzer ist die Remotedesktopverbindung standardmäßig integriert und ermöglicht die Konfiguration der Datei- und Ordnerfreigabe, bevor eine Verbindung hergestellt wird.