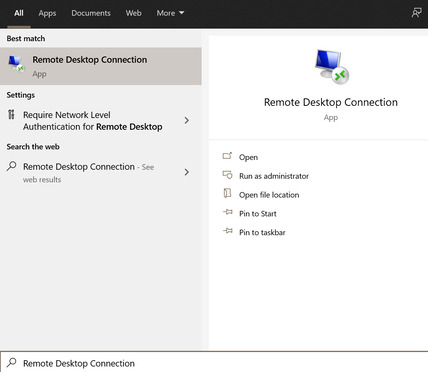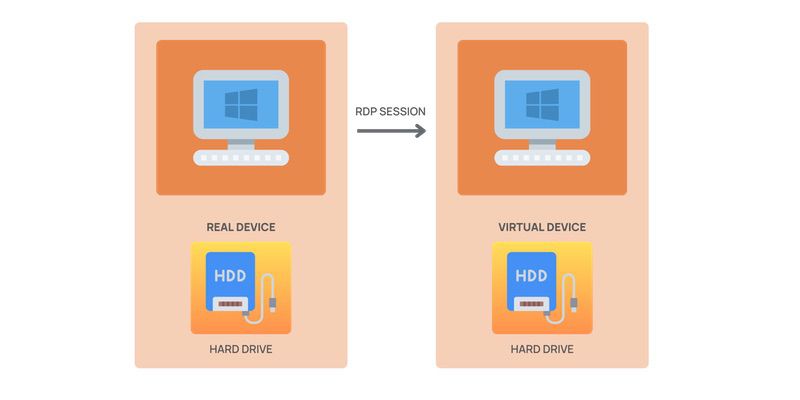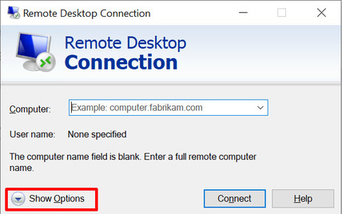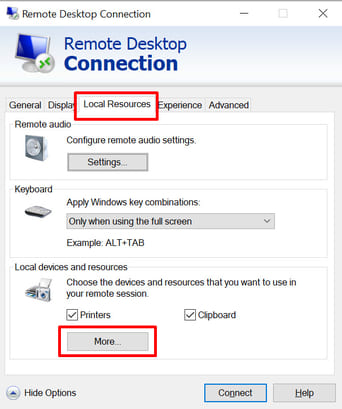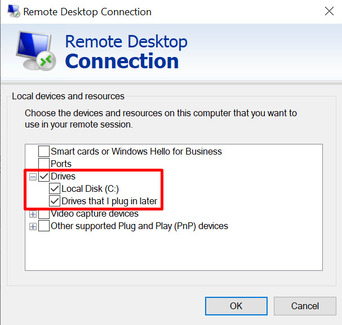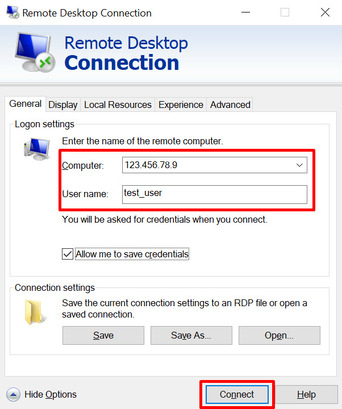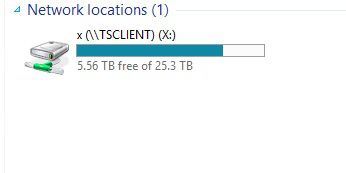Mapear Unidad Local en el Escritorio Remoto
Mapear unidades locales en una sesión de escritorio remoto no tiene por qué ser complicado. Con la Conexión de Escritorio Remoto (RDC), puede compartir fácilmente unidades y recursos locales con servidores Windows o PC remotos.
Remote Desktop Connection es una herramienta integrada en Windows que facilita las sesiones de escritorio remoto aprovechando el Protocolo de Escritorio Remoto (RDP) de Microsoft. Esta potente función permite acceder sin problemas a máquinas remotas, por lo que es ideal para empresas, colaboración o asistencia remota.
Todas las ediciones de Windows 10 y Windows Server incluyen RDC por defecto. Siga leyendo para descubrir cómo permitir que los PC con Windows 10 muestren la unidad local en las sesiones de escritorio remoto.
Microsoft no solo ofrece un software con la función RDP que conecta Windows con Mac, sino que también funciona con plataformas móviles como iOS y Android. Los usuarios de Mac también pueden compartir archivos y carpetas de Mac con un escritorio de Windows simplemente utilizando la pestaña Redirección de la aplicación de Escritorio Remoto.
La Conexión a Escritorio Remoto está integrada por defecto en Windows y permite que los usuarios configuren el uso compartido de archivos y carpetas antes de establecer la conexión.