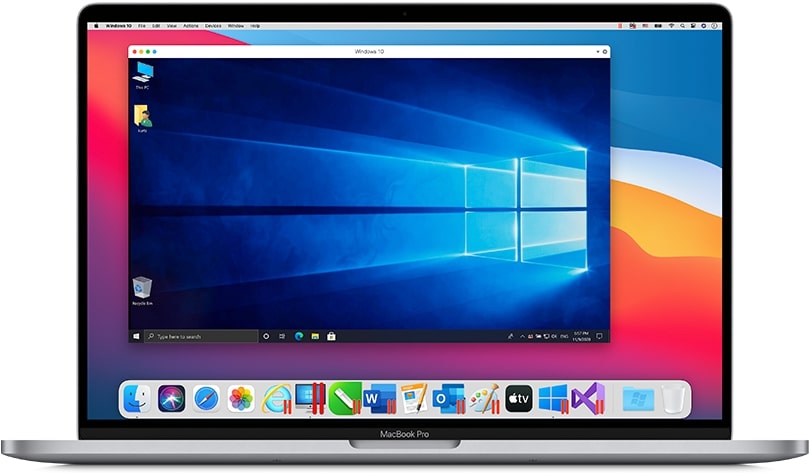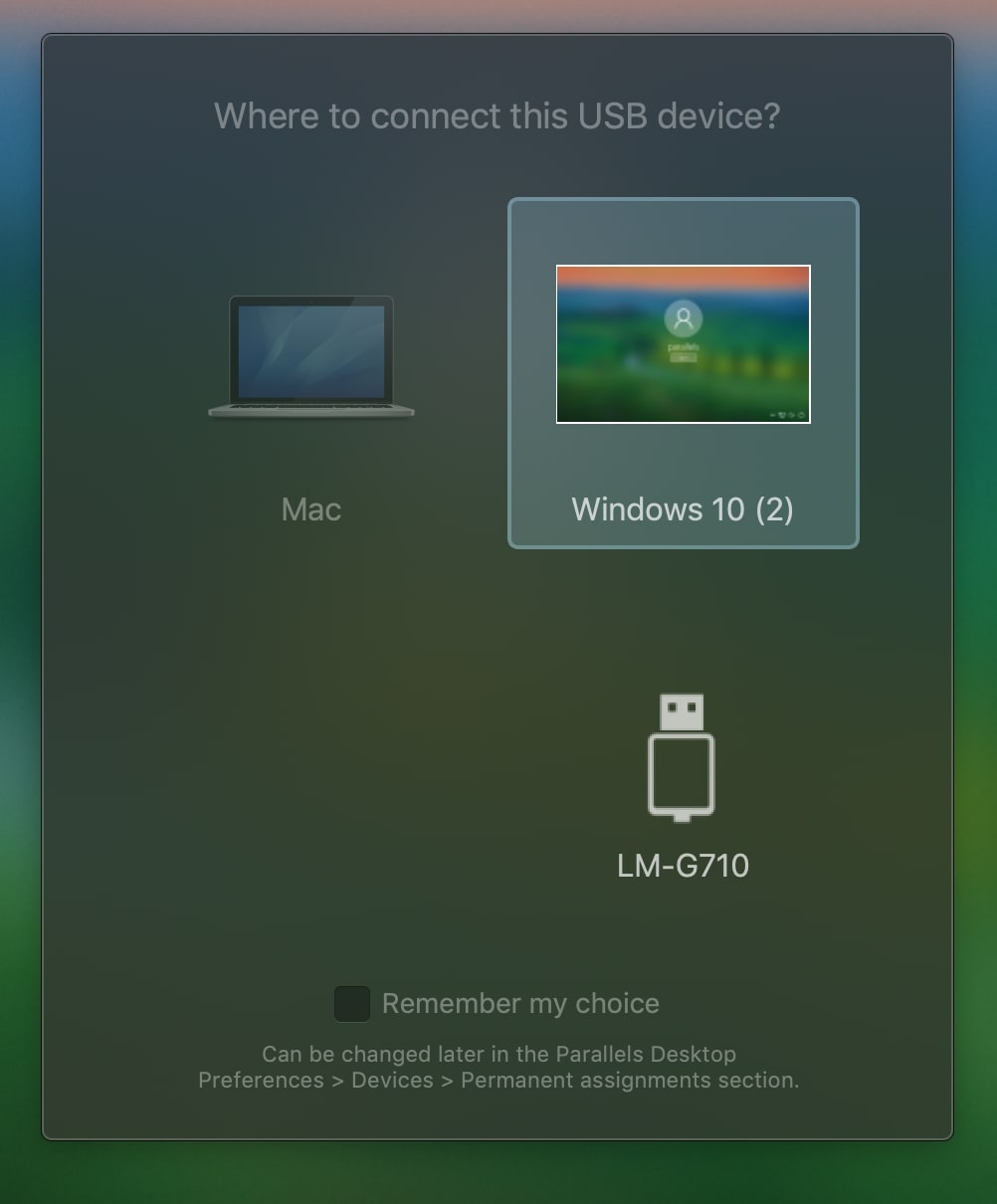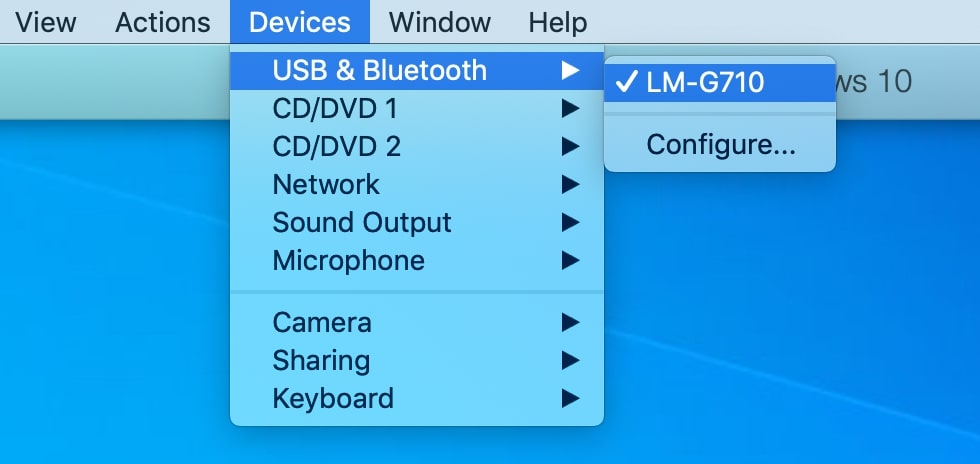Uso compartido de dispositivos USB en Parallels Desktop
Habiendo elegido ejecutar Windows como un SO invitado completo, los usuarios de Parallels Desktop podrían estar buscando una forma de acceder a dispositivos USB conectados localmente directamente desde su máquina virtual.
Para lograr esto, debe realizar los siguientes pasos:
- Si el sistema operativo invitado ya se está ejecutando:
- ✓ Conecte el dispositivo de destino a su Mac.
- ✓ En la ventana que se abrirá, seleccione la máquina virtual a la que le gustaría conectar su dispositivo:
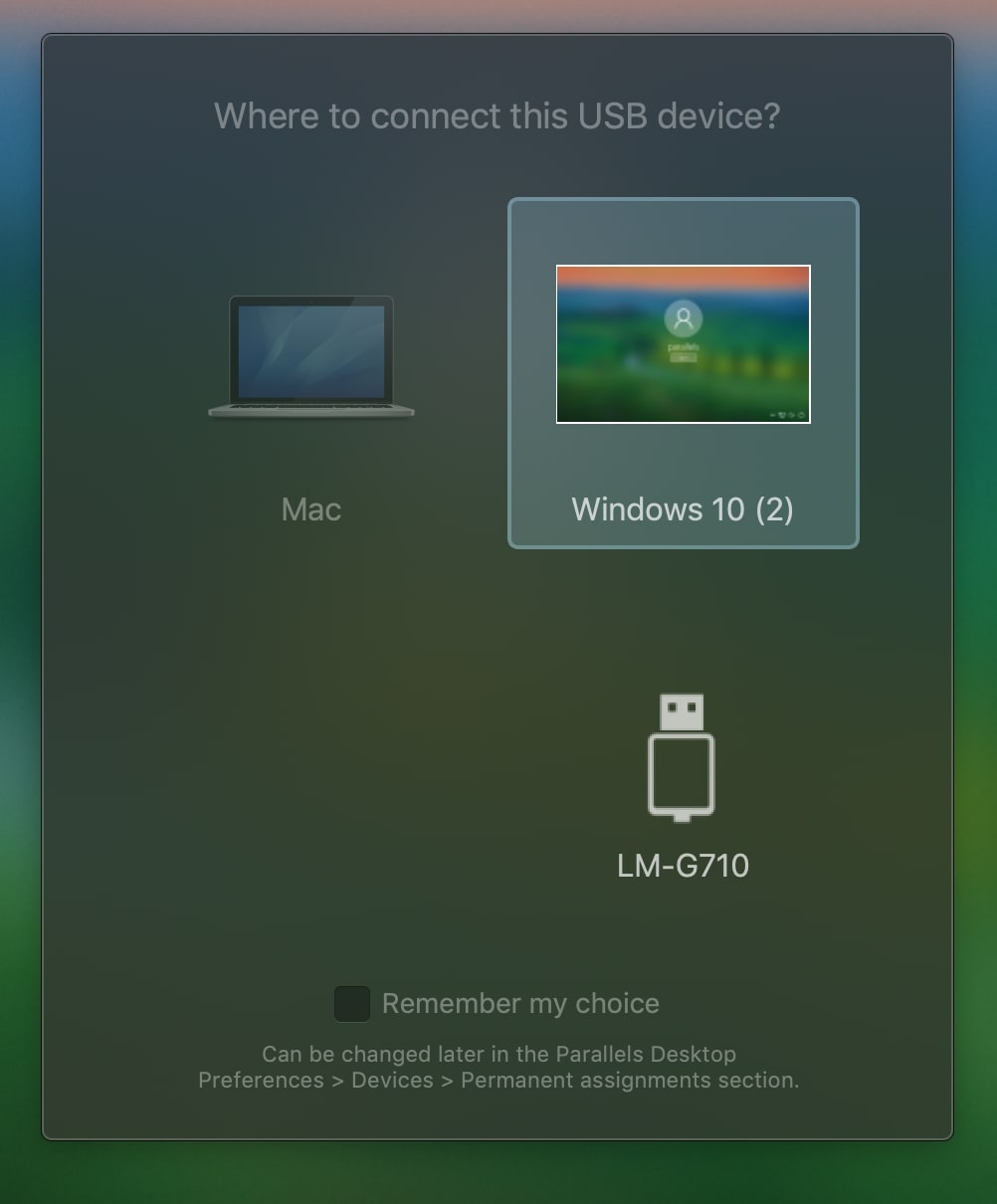
- Si es necesario volver a conectar el dispositivo desde su Mac a la máquina invitada:
- ✓ Inicie el escritorio virtual.
- ✓ Vaya al menú de Mac y seleccione Dispositivos > USB y Bluetooth > "el nombre de su dispositivo".
Una vez que lo hayas hecho, debería aparecer una marca de verificación junto al dispositivo seleccionado. Puede comprobarlo volviendo a abrir el mismo menú. La marca indica que el dispositivo se ha conectado al SO invitado.
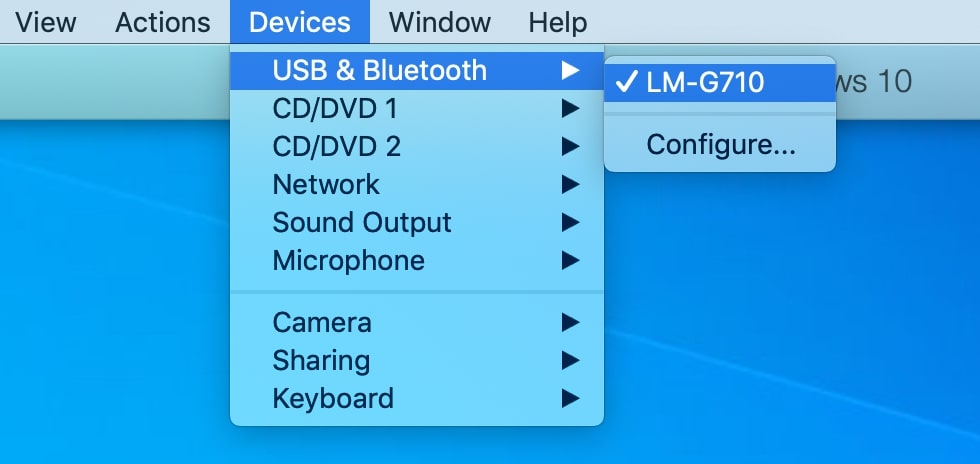
¡Eso es! Ahora su dispositivo está disponible para la máquina virtual y no es accesible en su Mac.
Así es como se utiliza Parallels Desktop para una conexión directa al periférico USB del host. Pero, ¿qué pasa si desea conectarse a dispositivos USB insertados en una computadora remota o necesita compartir un dispositivo que no fue reconocido por Parallels?