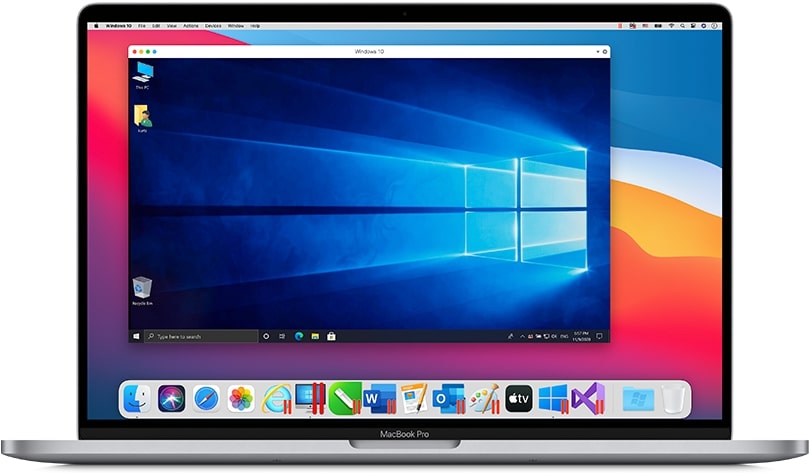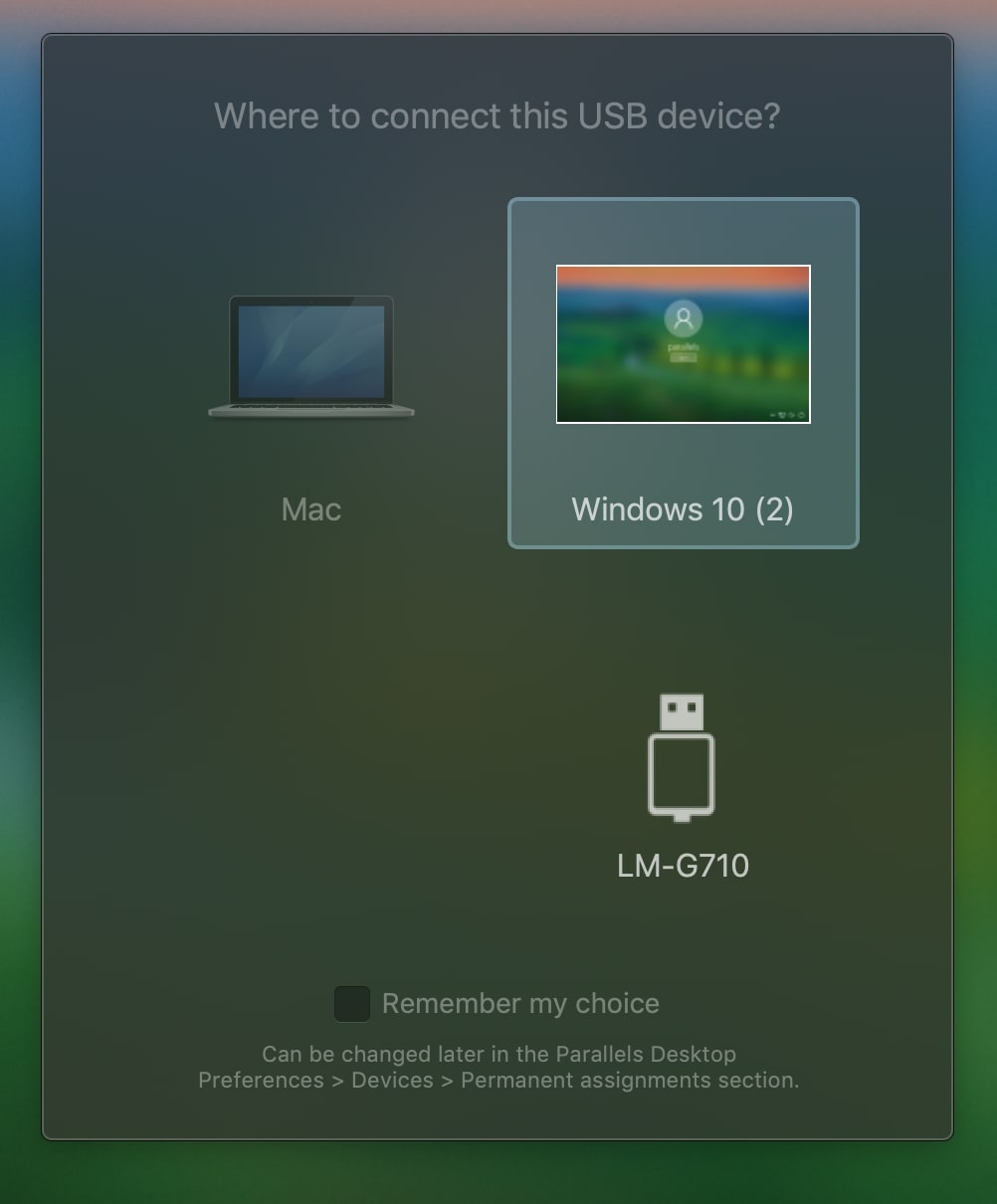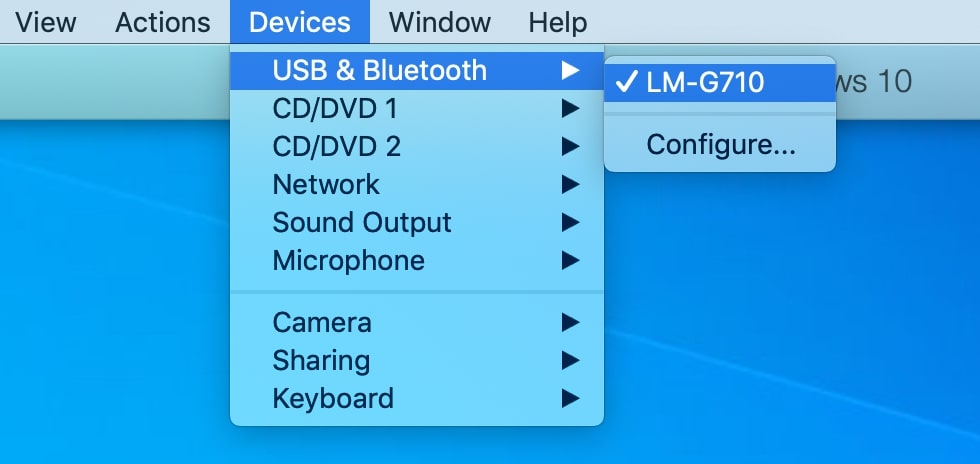Compartilhamento de dispositivo USB no Parallels Desktop
Tendo optado por executar o Windows como um sistema operacional convidado completo, os usuários do Parallels Desktop podem estar procurando uma maneira de acessar dispositivos USB conectados localmente diretamente de sua máquina virtual.
Para conseguir isso, você deve realizar as seguintes etapas:
- Se o sistema operacional convidado já estiver em execução:
- ✓ Conecte o dispositivo de destino em seu Mac.
- ✓ Na janela que será aberta, selecione a máquina virtual à qual deseja conectar seu dispositivo:
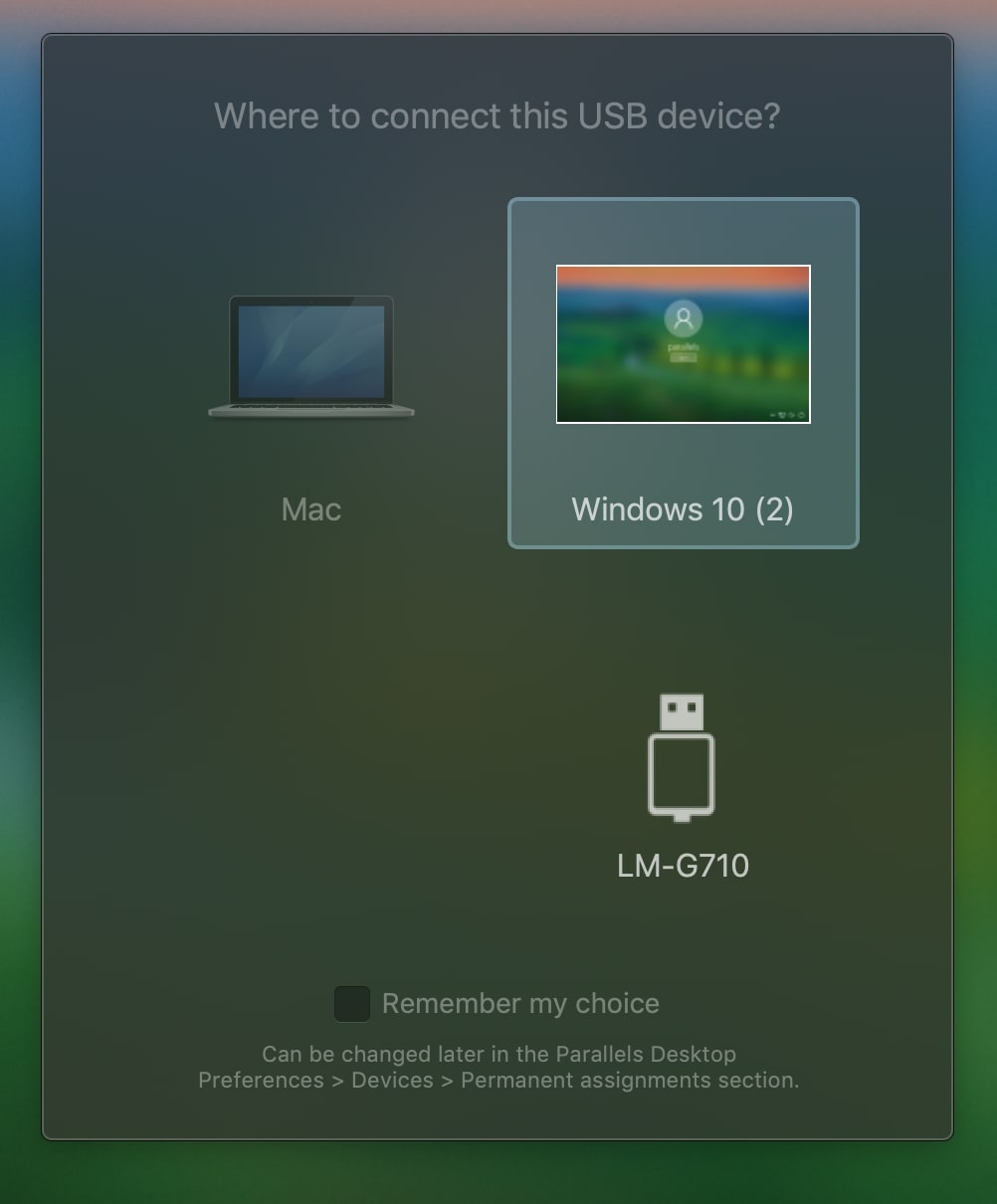
- Se o dispositivo precisar ser reconectado do seu Mac à máquina do convidado:
- ✓ Inicie a área de trabalho virtual.
- ✓ Vá para o menu Mac e selecione Dispositivos> USB e Bluetooth> "nome do seu dispositivo".
Depois de fazer isso, uma marca deve aparecer ao lado do dispositivo selecionado. Você pode verificar reabrindo o mesmo menu. A marca de seleção indica que o dispositivo foi conectado ao sistema operacional convidado.
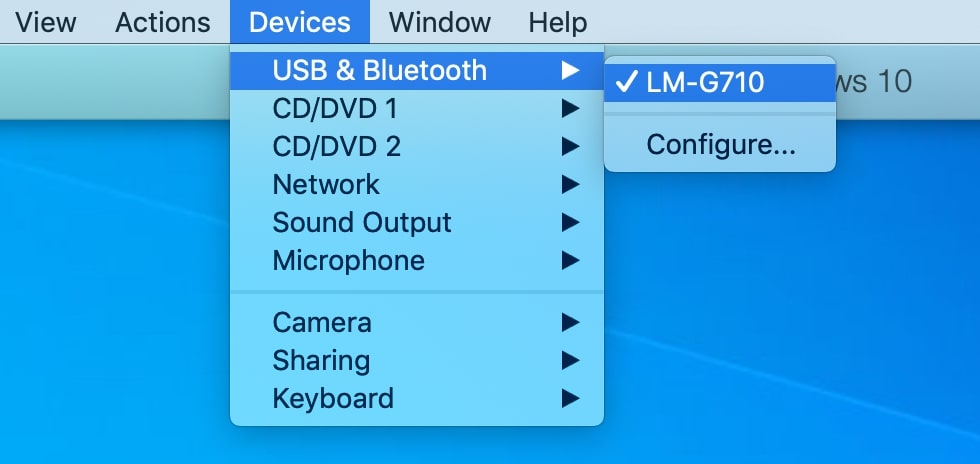
É isso! Agora seu dispositivo está disponível para a máquina virtual e não pode ser acessado em seu Mac.
Veja como usar o Parallels Desktop para uma conexão direta ao periférico USB do host. Mas e se você quiser se conectar a dispositivos USB inseridos em um computador remoto ou precisar compartilhar um dispositivo que não foi reconhecido pelo Parallels?