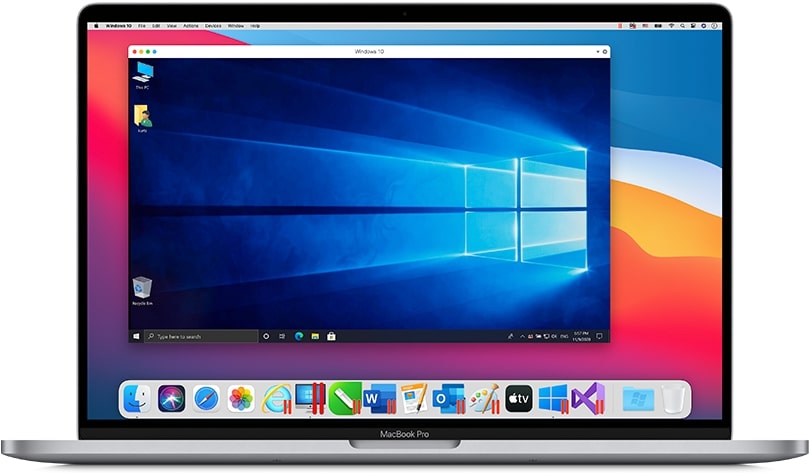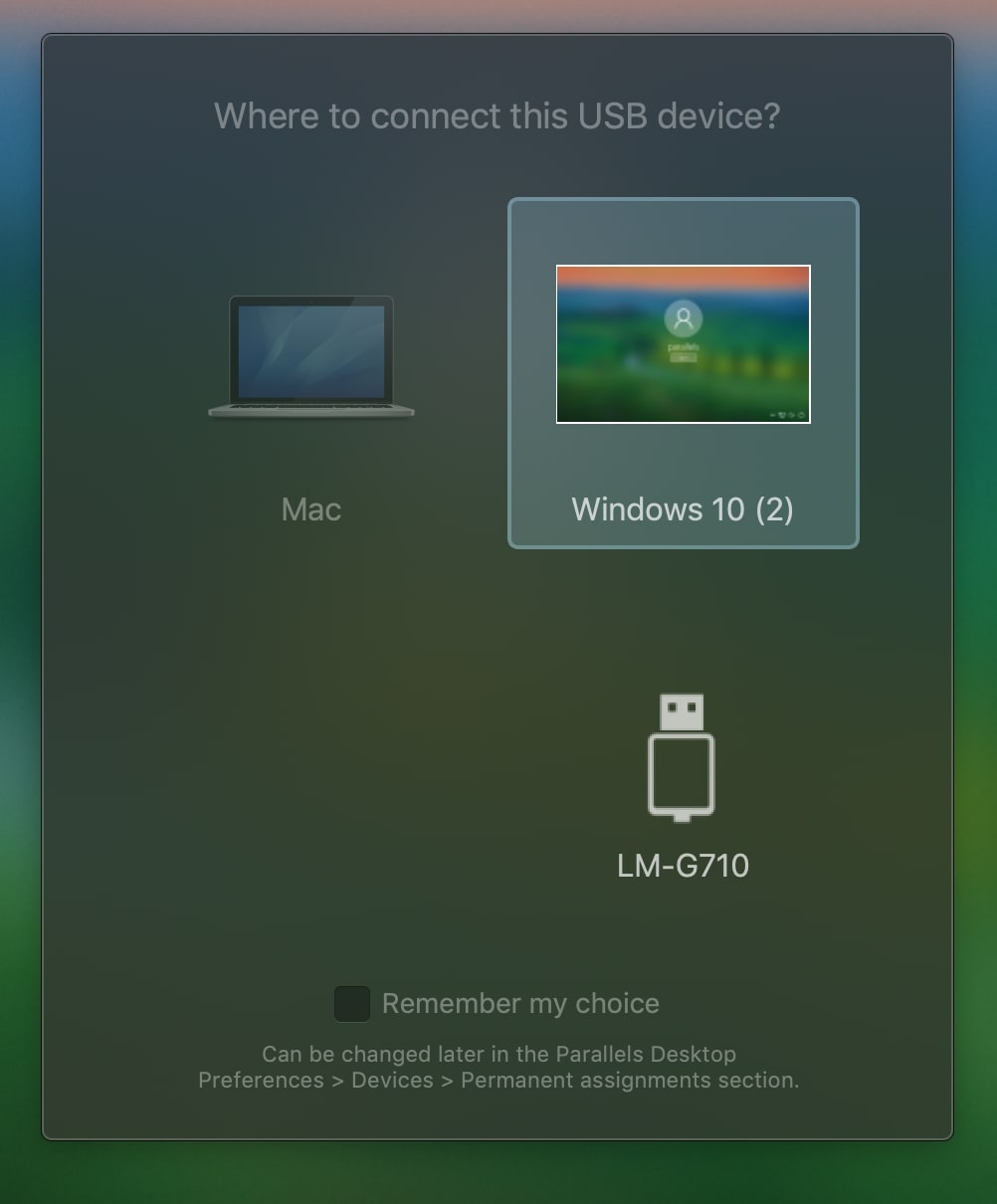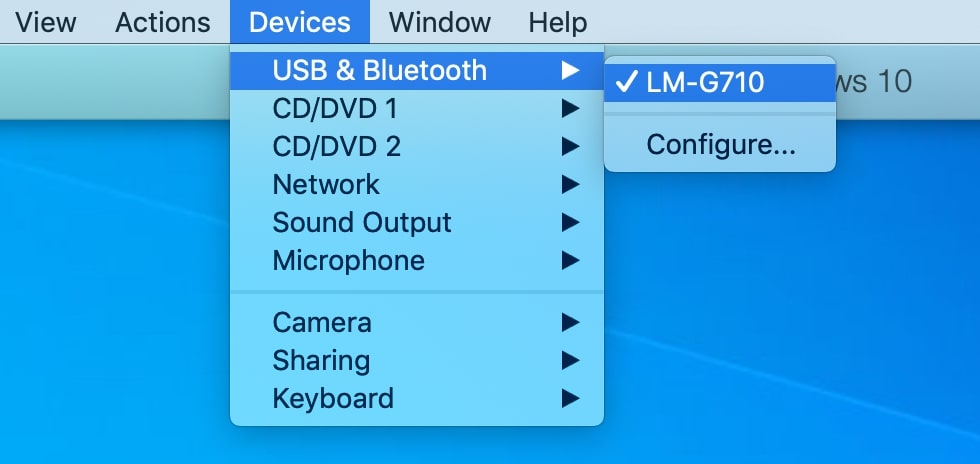Freigabe von USB-Geräten auf Parallels Desktop
Nachdem sie sich entschieden haben, Windows als vollwertiges Gastbetriebssystem auszuführen, suchen Benutzer von Parallels Desktop möglicherweise nach einer Möglichkeit, direkt von ihrer virtuellen Maschine aus auf lokal angeschlossene USB-Geräte zuzugreifen.
Um dies zu erreichen, sollten Sie die folgenden Schritte ausführen:
- Wenn das Gastbetriebssystem bereits ausgeführt wird:
- ✓ Schließen Sie das Zielgerät an Ihren Mac an.
- ✓ Wählen Sie im sich öffnenden Fenster die virtuelle Maschine aus, mit der Sie Ihr Gerät verbinden möchten:
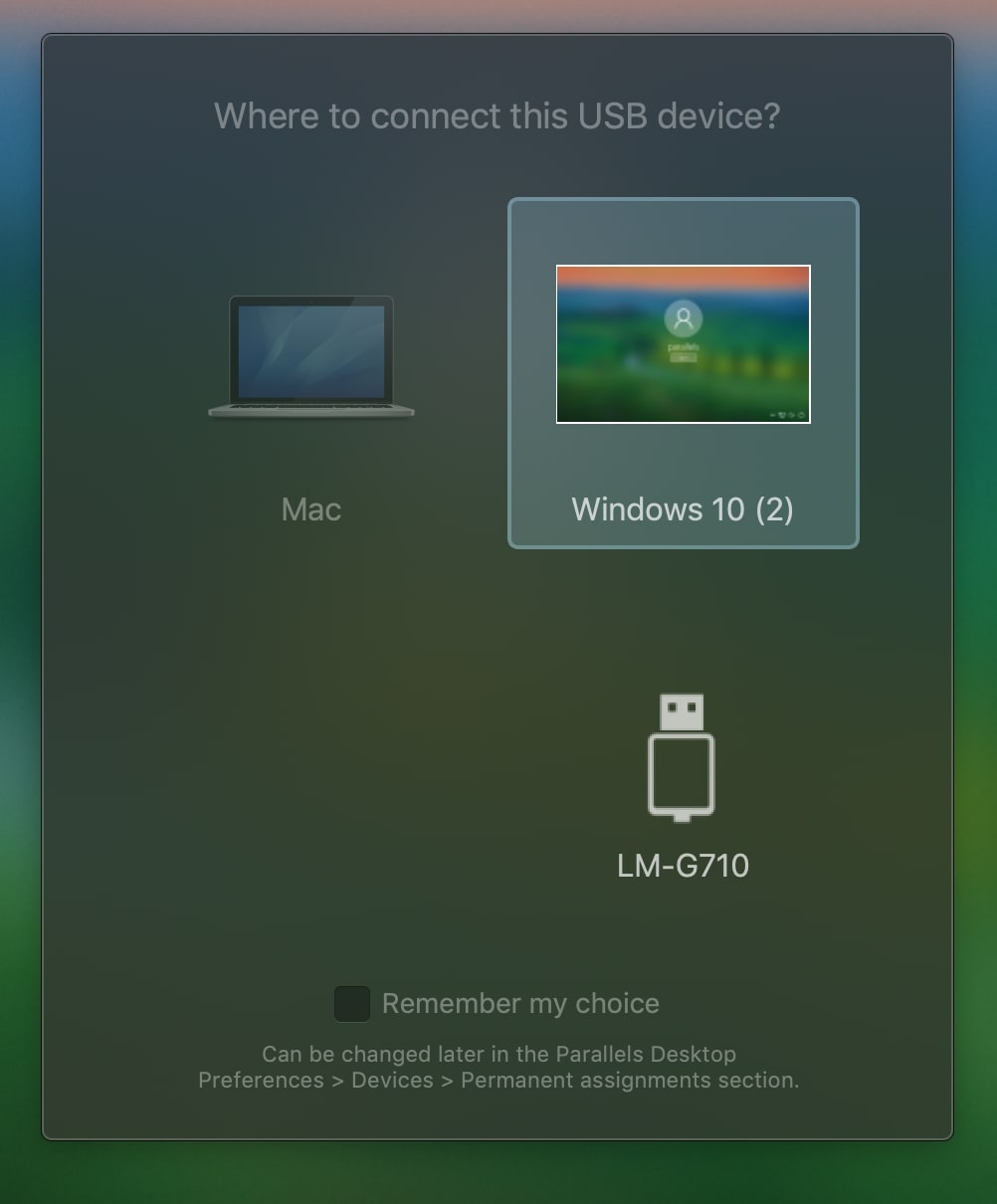
- Wenn das Gerät von Ihrem Mac wieder mit dem Gastcomputer verbunden werden muss:
- ✓ Starten Sie den virtuellen Desktop.
- ✓ Gehen Sie zum Mac-Menü und wählen Sie Geräte > USB & Bluetooth > "Ihr Gerätename".
Nachdem Sie dies getan haben, sollte neben dem ausgewählten Gerät ein Häkchen erscheinen. Sie können dies überprüfen, indem Sie dasselbe Menü erneut öffnen. Das Häkchen zeigt an, dass das Gerät mit dem Gastbetriebssystem verbunden wurde.
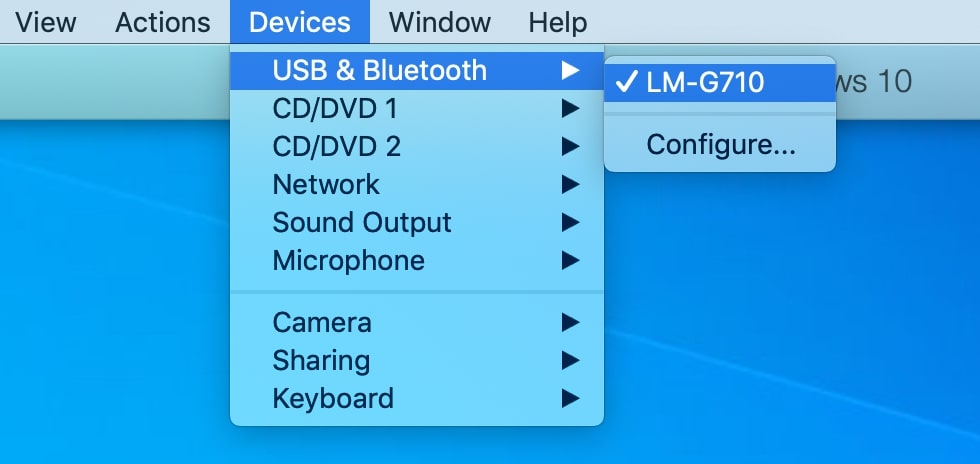
Das ist es! Jetzt ist Ihr Gerät für die virtuelle Maschine verfügbar und auf Ihrem Mac nicht zugänglich.
So verwenden Sie Parallels Desktop für eine direkte Verbindung mit dem USB-Peripheriegerät des Hosts. Was aber, wenn Sie eine Verbindung zu USB-Geräten herstellen möchten, die an einen Remote-Computer angeschlossen sind, oder ein Gerät freigeben müssen, das von Parallels nicht erkannt wurde?