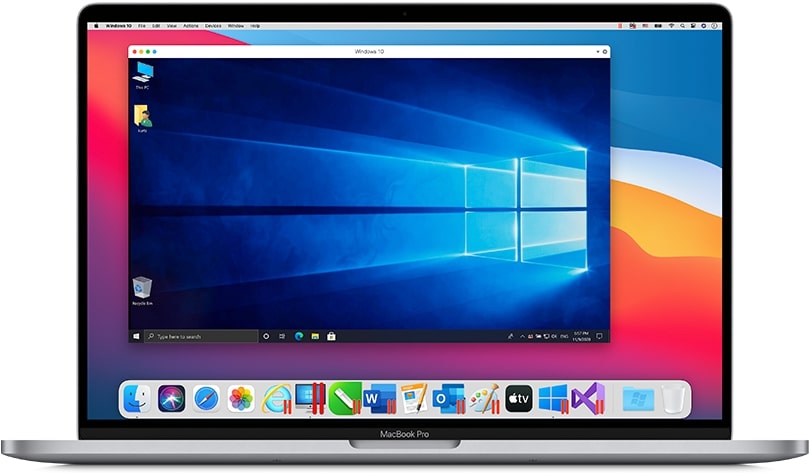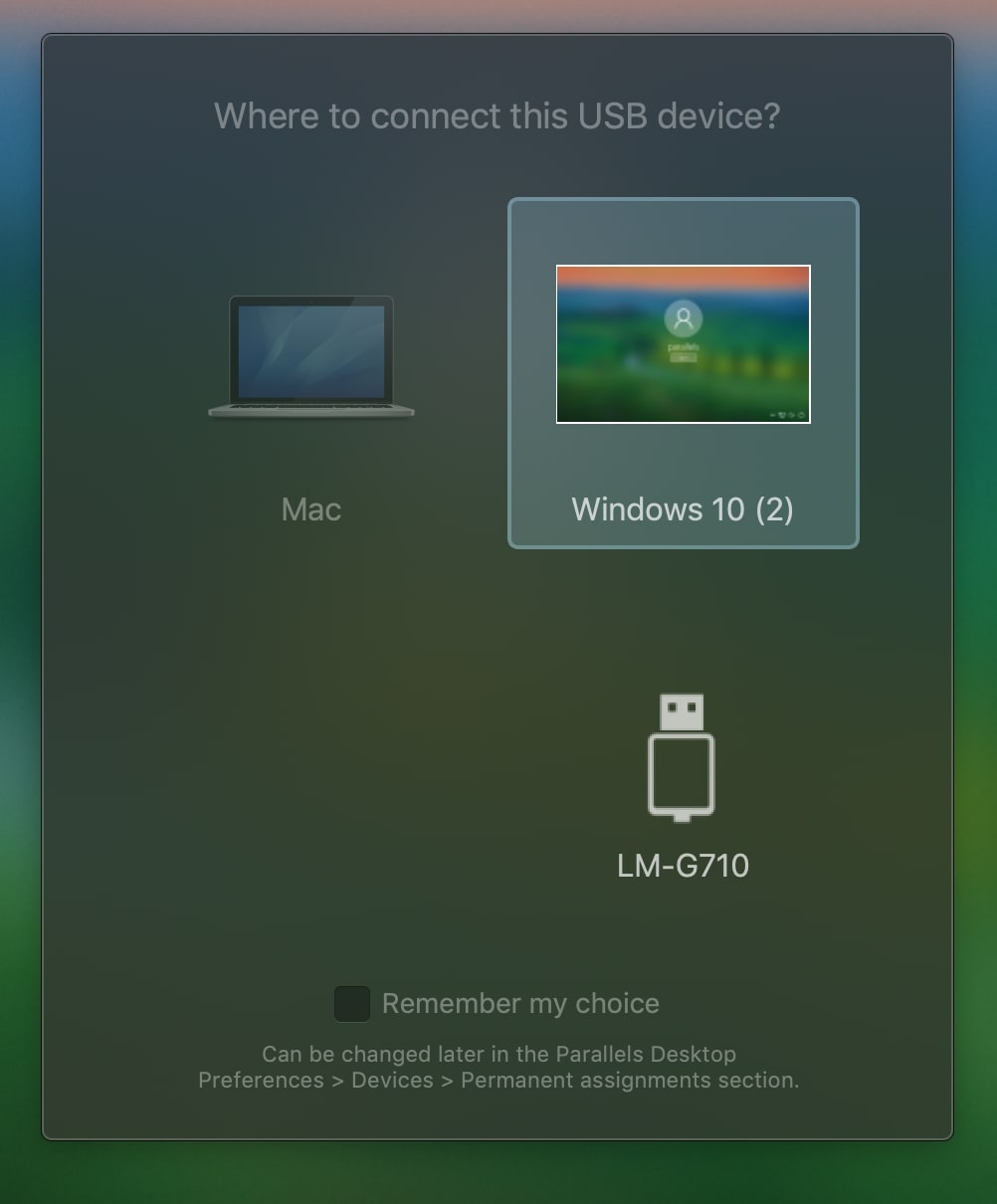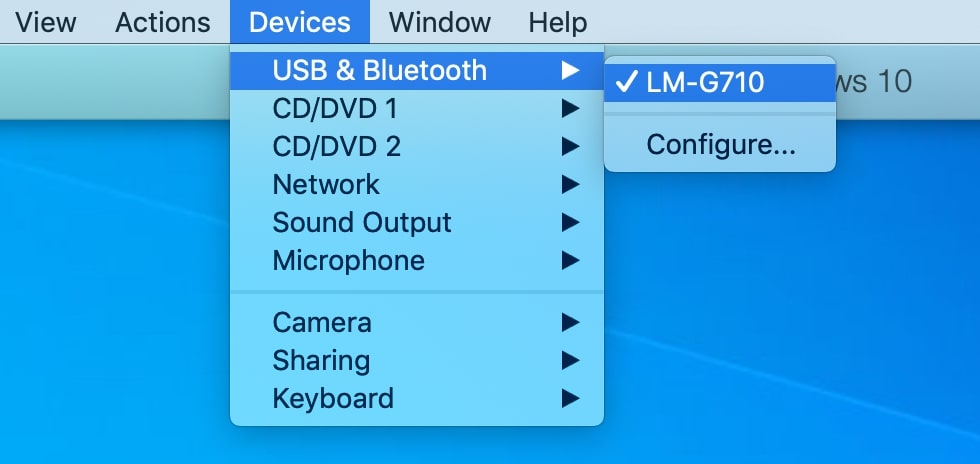Partage de périphérique USB sur Parallels Desktop
Ayant choisi d'exécuter Windows en tant que système d'exploitation invité à part entière, les utilisateurs de Parallels Desktop pourraient rechercher un moyen d'accéder aux périphériques USB connectés localement directement depuis leur machine virtuelle.
Pour y parvenir, vous devez effectuer les étapes suivantes :
- Si le système d'exploitation invité est déjà en cours d'exécution :
- ✓ Branchez l'appareil cible sur votre Mac.
- ✓ Dans la fenêtre qui s'ouvrira, sélectionnez la machine virtuelle à laquelle vous souhaitez connecter votre appareil :
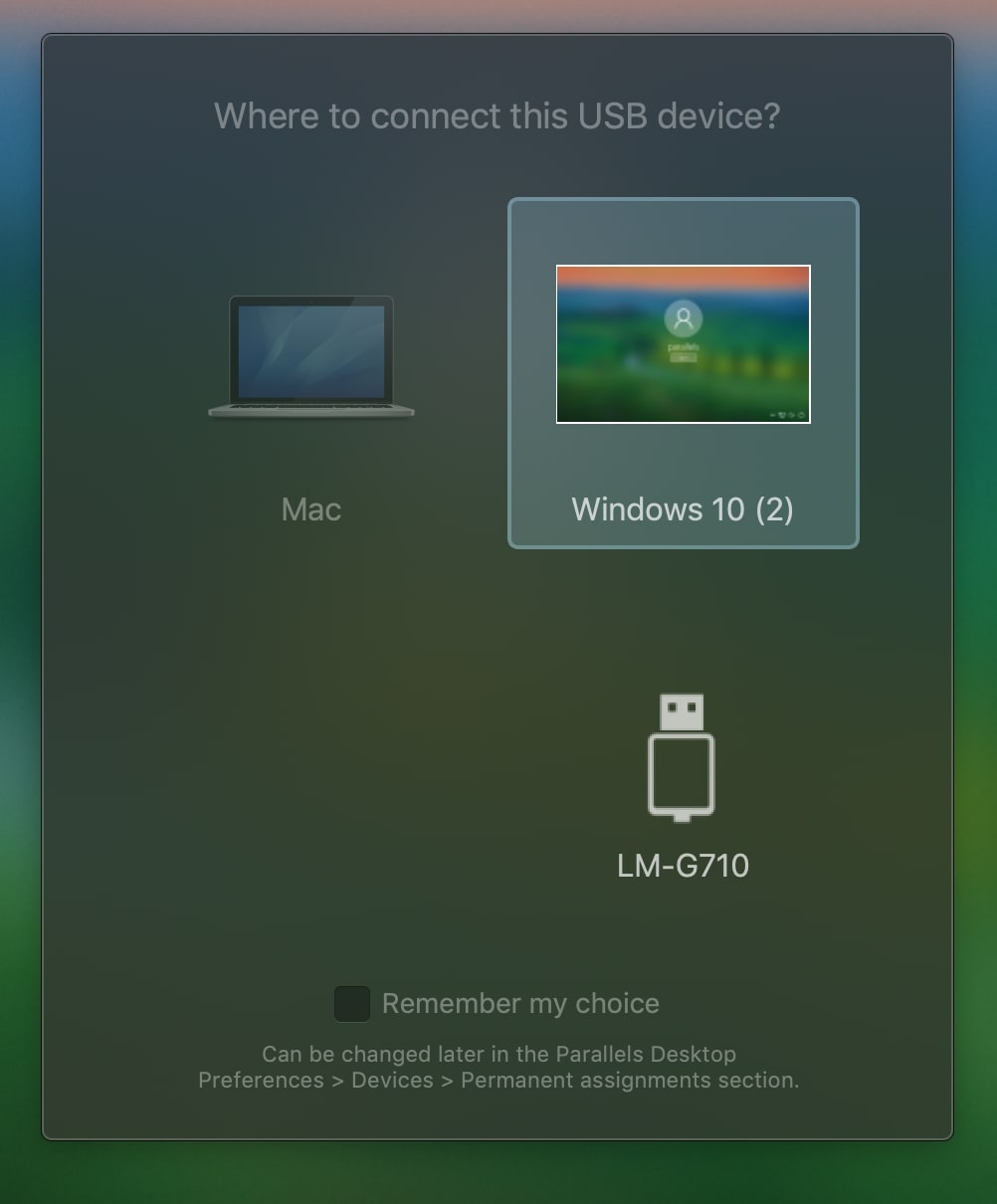
- Si l'appareil doit être reconnecté de votre Mac à la machine invitée :
- ✓ Lancez le bureau virtuel.
- ✓ Allez dans le menu Mac et sélectionnez Périphériques > USB & Bluetooth > "nom de votre appareil".
Une fois que vous l'avez fait, une coche devrait apparaître à côté de l'appareil sélectionné. Vous pouvez le vérifier en rouvrant le même menu. La coche indique que l'appareil a été connecté à l'OS invité.
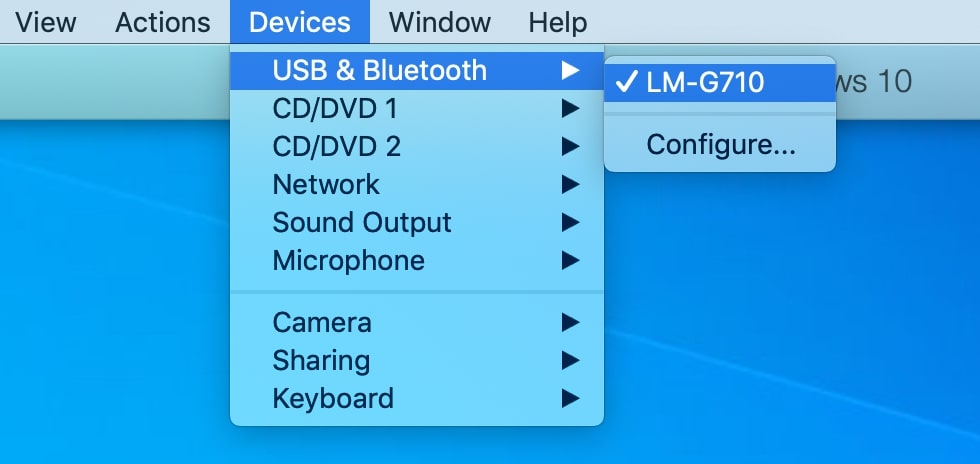
C'est ça! Maintenant, votre appareil est disponible pour la machine virtuelle et n'est pas accessible sur votre Mac.
Voici comment utiliser Parallels Desktop pour une connexion directe au périphérique USB de l'hôte. Mais que faire si vous vouliez vous connecter à des périphériques USB insérés dans un ordinateur distant ou si vous aviez besoin de partager un périphérique qui n'était pas reconnu par Parallels ?