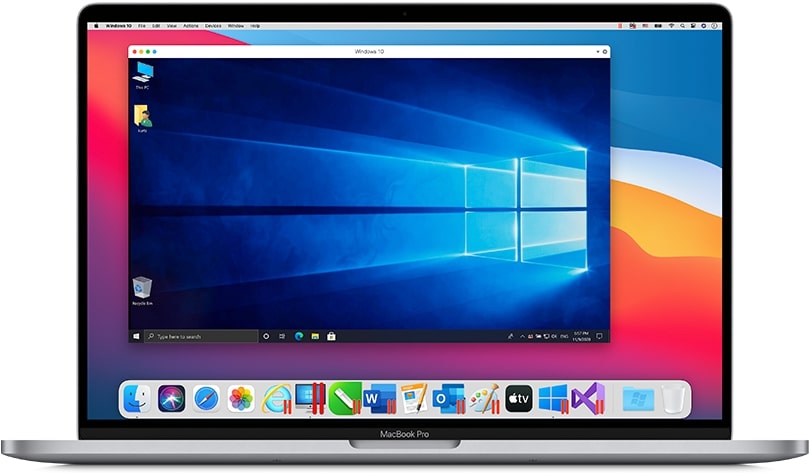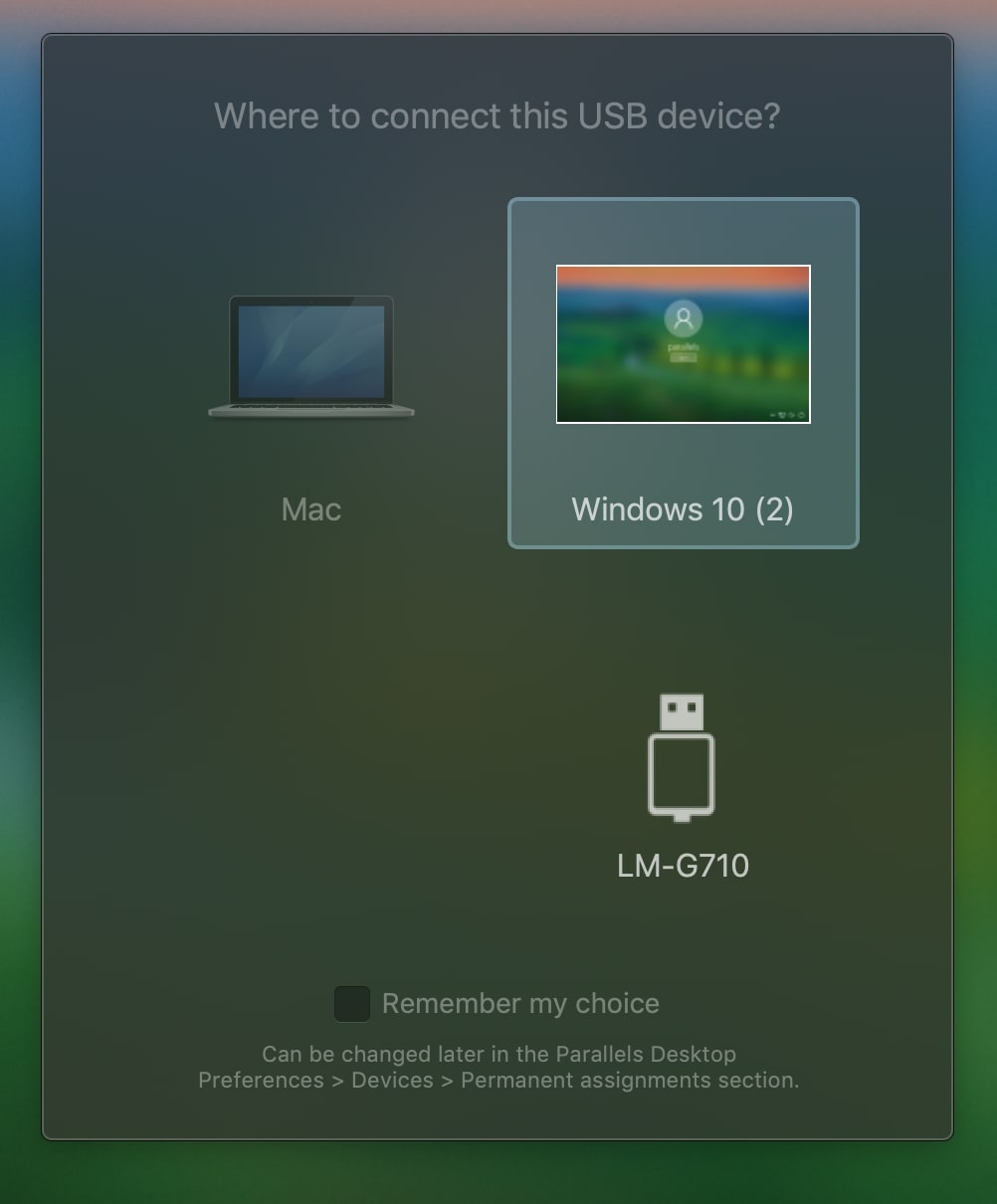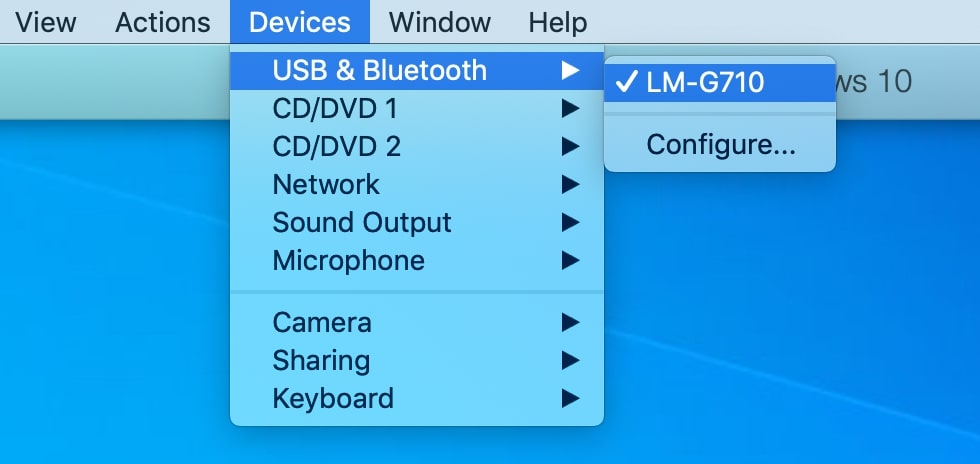Condivisione del dispositivo USB su Parallels Desktop
Avendo scelto di eseguire Windows come sistema operativo guest completo, gli utenti di Parallels Desktop potrebbero essere alla ricerca di un modo per accedere ai dispositivi USB collegati localmente direttamente dalla loro macchina virtuale.
Per ottenere ciò, è necessario eseguire i seguenti passaggi:
- Se il sistema operativo guest è già in esecuzione:
- ✓ Collega il dispositivo di destinazione al tuo Mac.
- ✓ Nella finestra che si aprirà, seleziona la macchina virtuale a cui desideri connettere il tuo dispositivo:
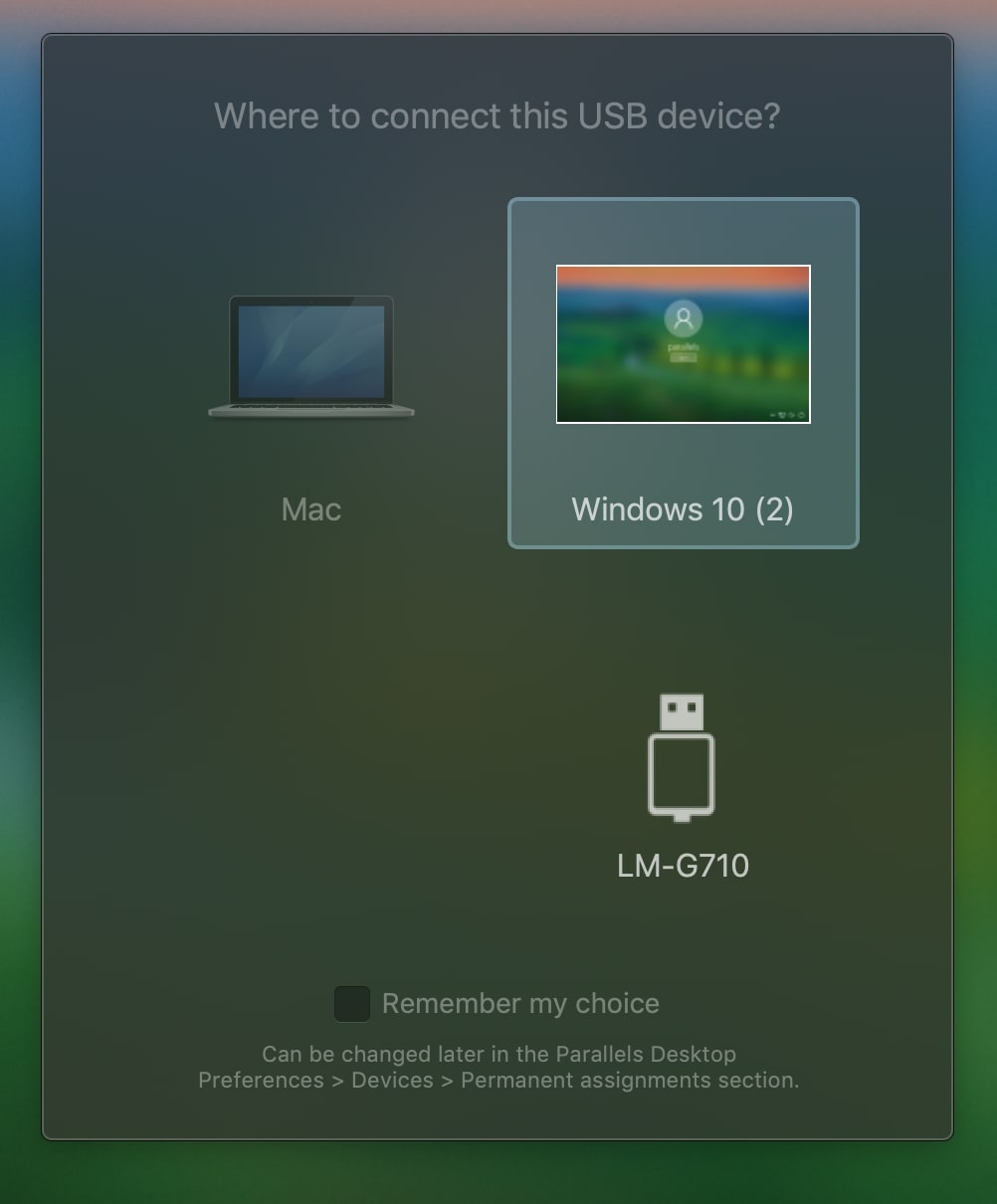
- Se il dispositivo deve essere ricollegato dal Mac al computer ospite:
- ✓ Avvia il desktop virtuale.
- ✓ Vai al menu Mac e seleziona Dispositivi > USB e Bluetooth > "nome del tuo dispositivo".
Dopo averlo fatto, dovrebbe apparire un segno di spunta accanto al dispositivo selezionato. Puoi verificarlo riaprendo lo stesso menu. Il segno di spunta indica che il dispositivo è stato connesso al SO guest.
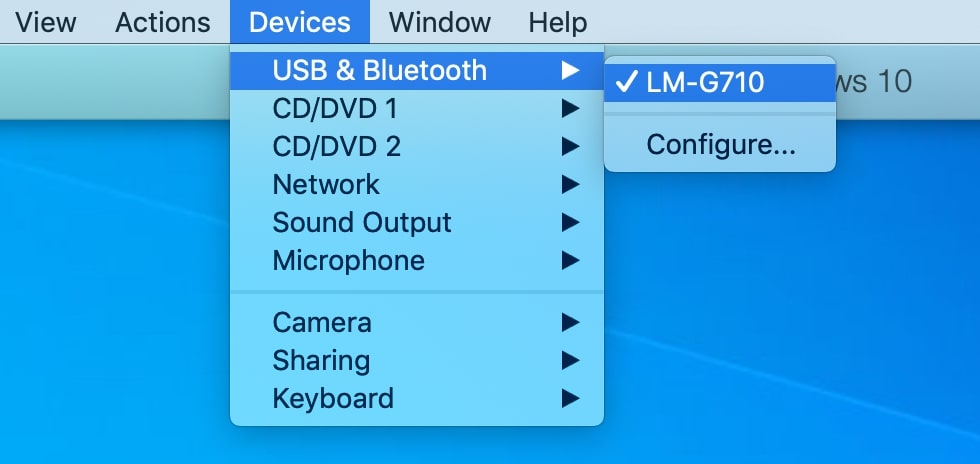
Questo è tutto! Ora il tuo dispositivo è disponibile per la macchina virtuale e non è accessibile sul tuo Mac.
Ecco come utilizzare Parallels Desktop per una connessione diretta alla periferica USB dell'host. Ma cosa succede se volessi connetterti a dispositivi USB inseriti in un computer remoto o dovessi condividere un dispositivo che non è stato riconosciuto da Parallels?