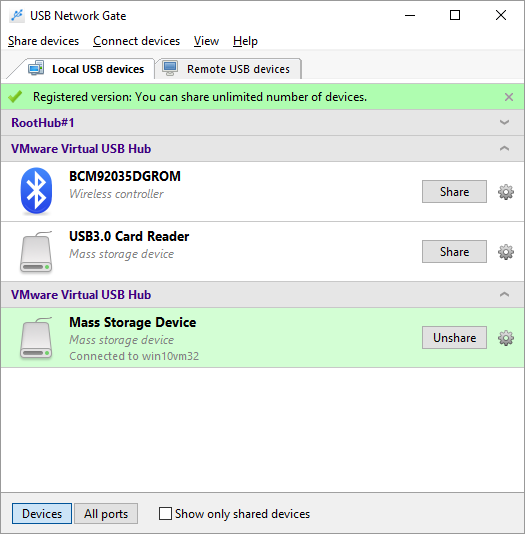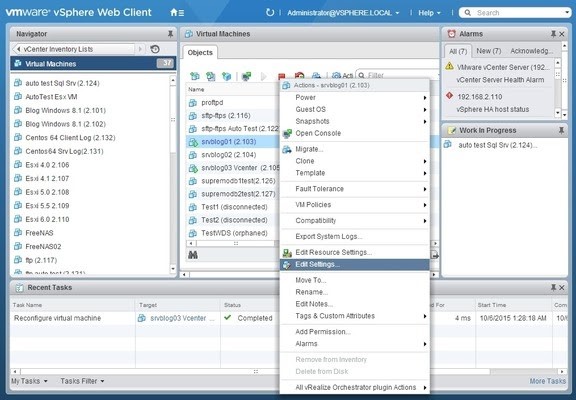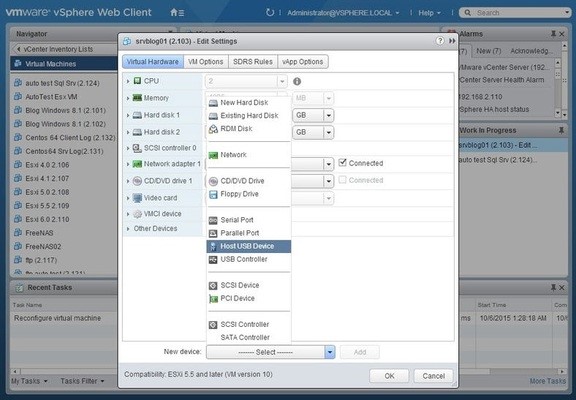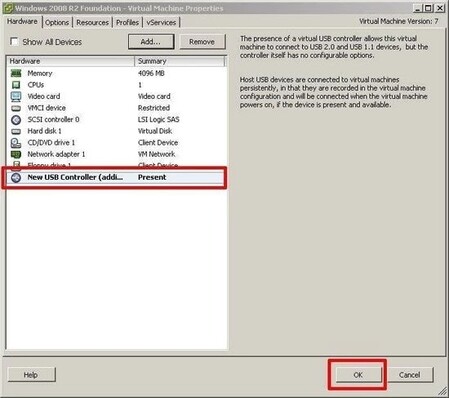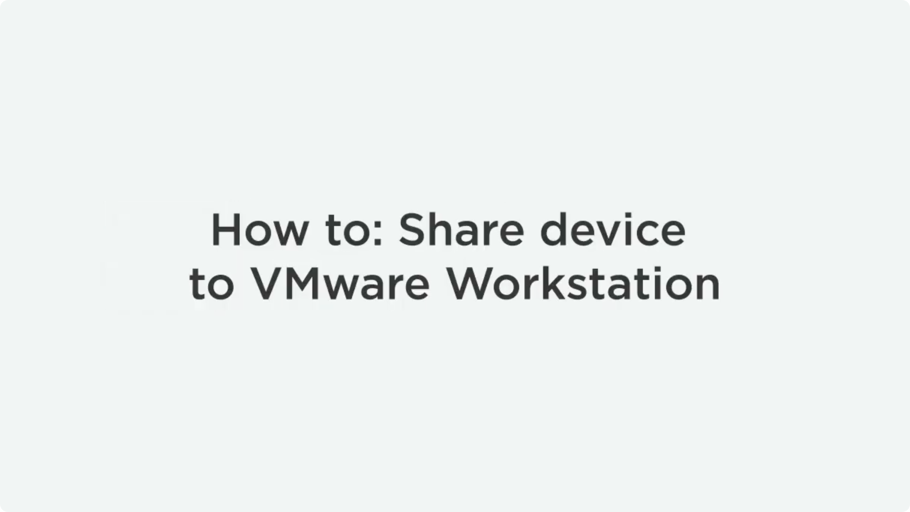Méthodes intégrées pour accéder à l’USB sur des machines virtuelles VMware
Si vous n’envisagez pas d’acheter un logiciel dédié, vous pouvez essayer de mettre en place la redirection de l’USB vers VMware avec des fonctionnalités intégrées.
Mais avant de commencer, vous devez savoir que certaines restrictions s’appliquent :
❌ Cette méthode ne fonctionnera pour aucun périphérique qui n’est pas connecté à un port USB de l’ordinateur physique sur lequel est exécutée la machine virtuelle (bien qu’elle puisse être utilisée pour rediriger certains périphériques PCI).
❌ Le service USB Arbitrator doit être activé (manuellement).
❌Il est fort probable que cette méthode ne fonctionnera pas avec un contrôleur XHCi USB 3.0 ou tout périphérique USB qui n’est pas un disque dur externe ou une clé USB.
❌ Il est impossible de connecter plus de deux périphériques simultanément.
Pour finir, voici la réponse à la question ‘Comment accéder à l’USB sur VMware avec des méthodes intégrées ?’ :
- Exécutez cette commande pour activer le service USB Arbitrator :
/etc/init.d/usbarbitrator start
- Connectez-vous à votre client web vSphere VMware et accédez à l’inventaire de votre machine virtuelle.
- Ouvrez la liste des machines virtuelles et sélectionnez celle avec laquelle vous souhaitez accéder à un périphérique USB. Faites un clic droit et choisissez Modifier les paramètres.
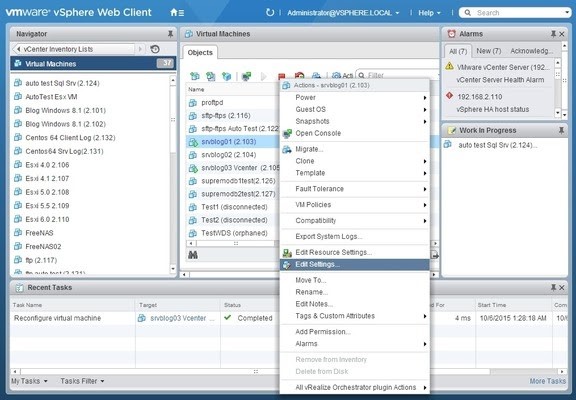
- Dans le menu “Nouveau périphérique”, choisissez “Périphérique USB hôte” dans la liste déroulante et cliquez sur “Ajouter” :
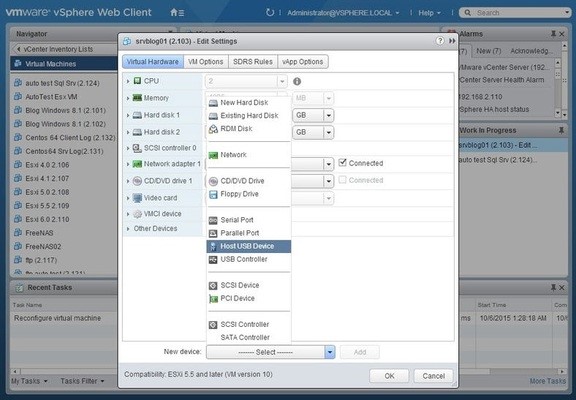
- Sélectionnez à présent le périphérique à ajouter dans la liste déroulante et cliquez sur OK.
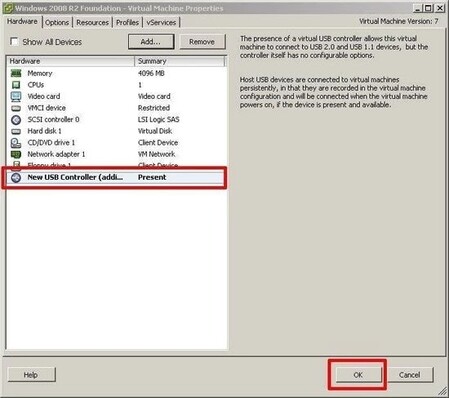
Pour déconnecter le périphérique, sélectionnez le port auquel il est connecté et choisissez Aucun dans le menu associé.
Si vous ne parvenez toujours pas à accéder au périphérique USB depuis votre machine virtuelle, il se peut que vous deviez également éteindre cette dernière, débrancher le périphérique et le rebrancher.
La machine virtuelle devrait alors être connectée au port USB de l’ordinateur physique. Si ce n’est pas le cas, rendez-vous dans VM > Périphériques amovibles > (Nom du périphérique) et cliquez sur Connexion dans le menu.