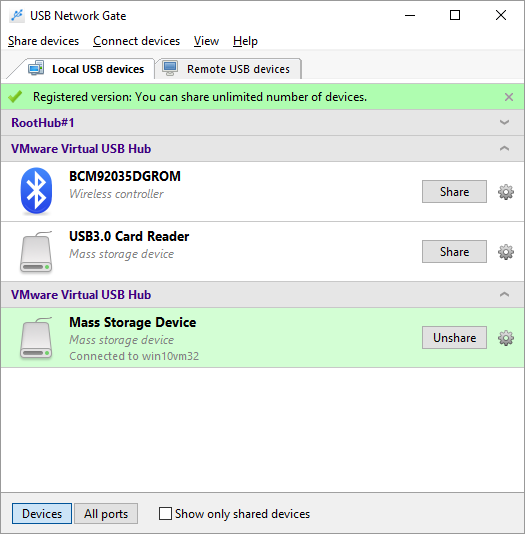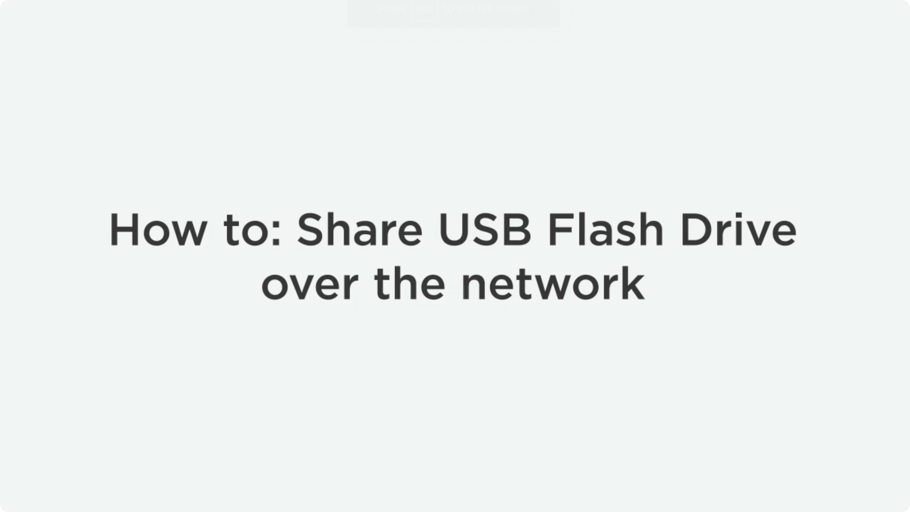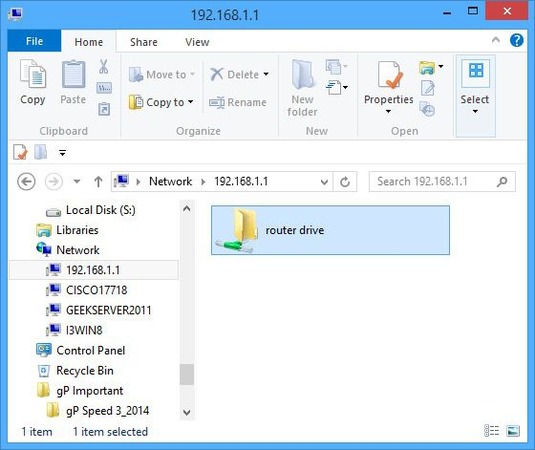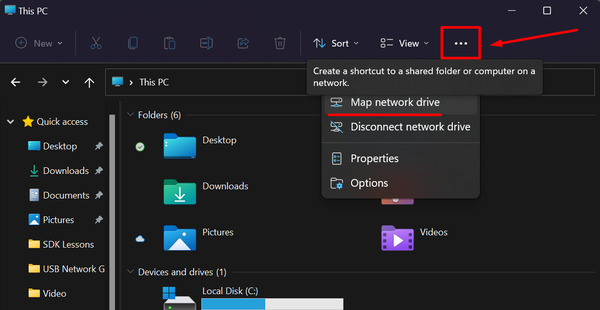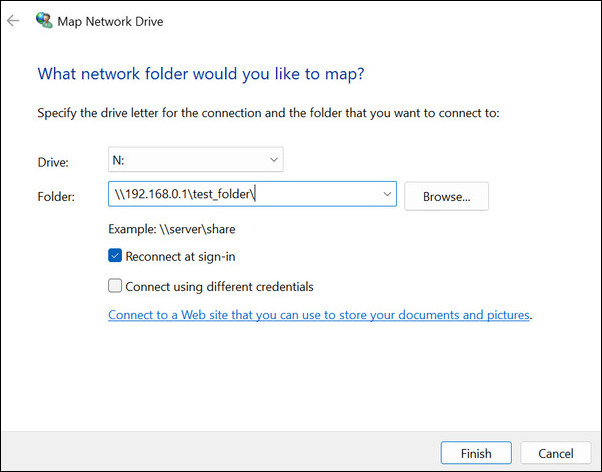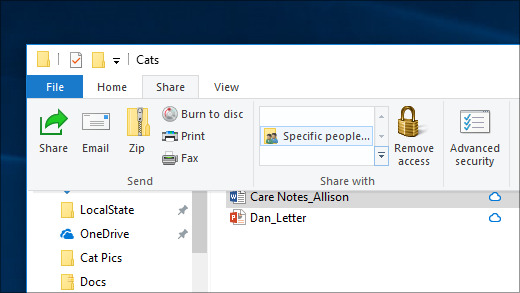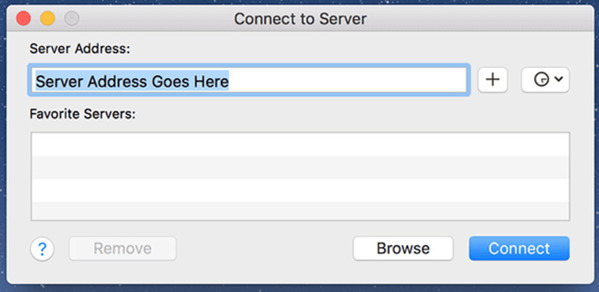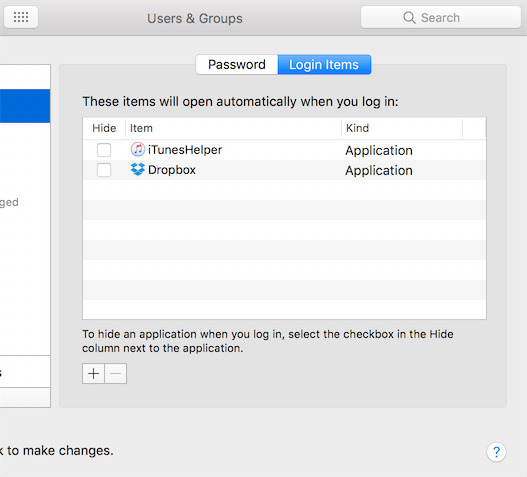Come condividere una cartella su Windows 10 nella rete locale
Per quegli utenti operanti su Windows 10, alcune funzioni di condivisione in rete di file e cartelle sono cambiate. Ciò include l'eliminazione di HomeGroup — il che significa che il processo di condivisione dei file in Windows 10 è cambiato.
Scopri come condividere i documenti tra computer in Windows 10 con pochi passaggi:
- Apri Esplora file e seleziona un documento richiesto.
- Dopo aver scelto un documento, premi sulla scheda Condividi nella parte superiore di Esplora file.
- Seleziona Persone specifiche dal pannello Condividi appena aperto.
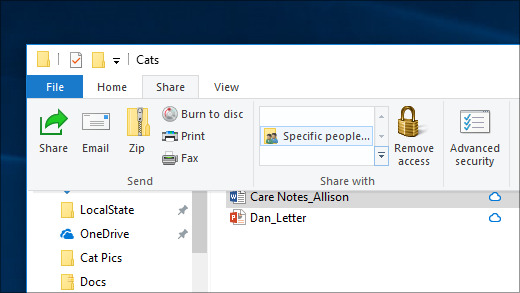
In alternativa, l'utente può premere il pulsante destro del mouse su un documento/cartella per aprire il menu contestuale e selezionare Concedi l'accesso a > persone specifiche.
Se l'utente sceglie più documenti/cartelle alla volta per condividerli sulla rete in Windows 10, detti documenti/cartelle verranno tutti condivisi.