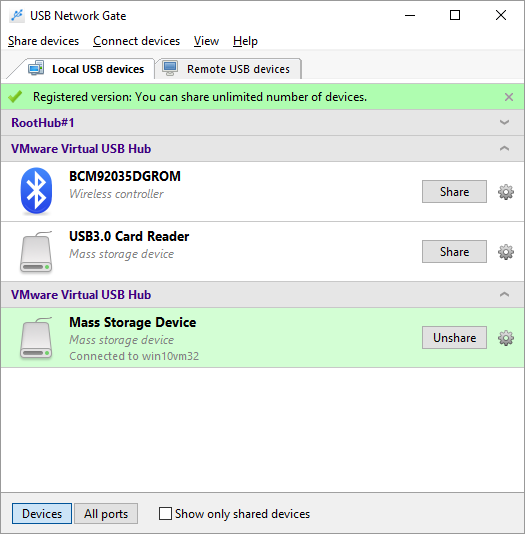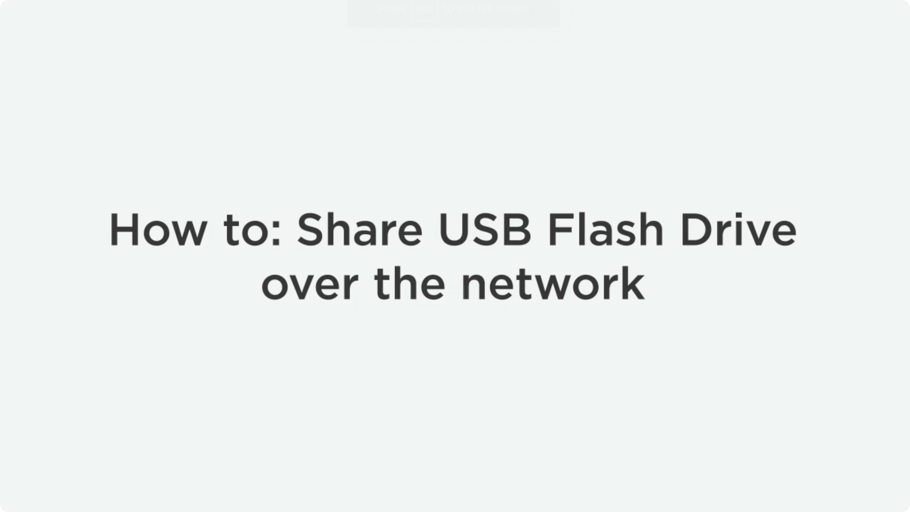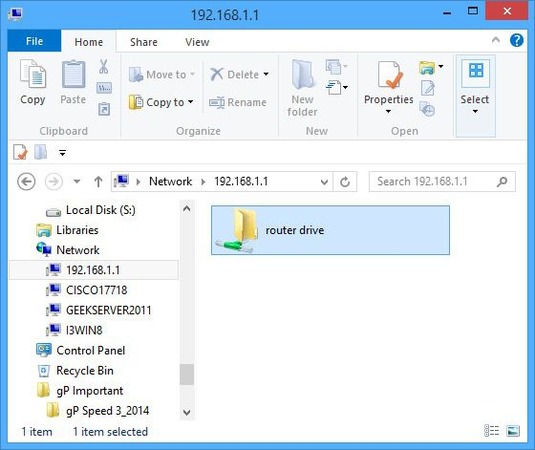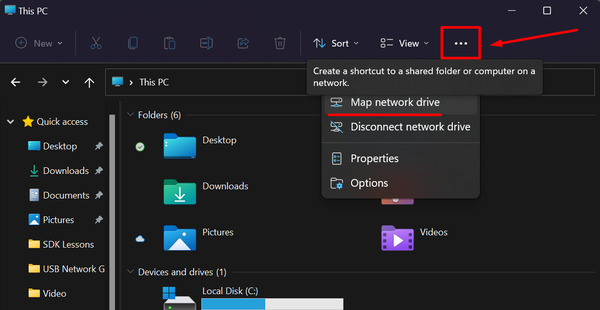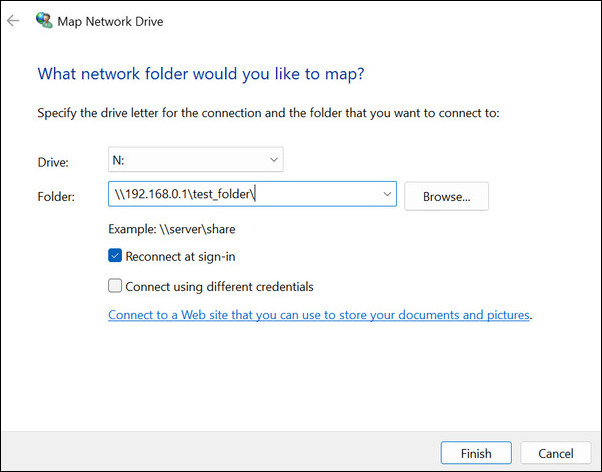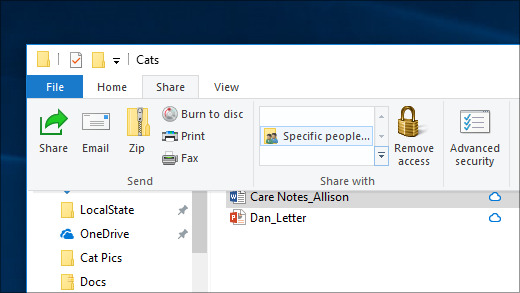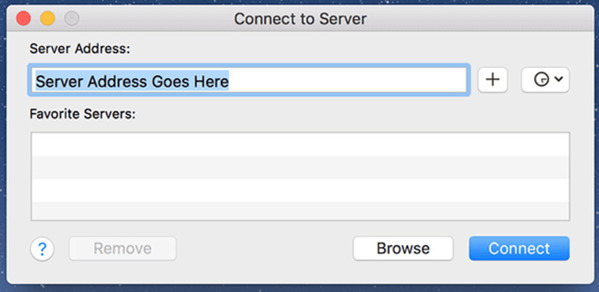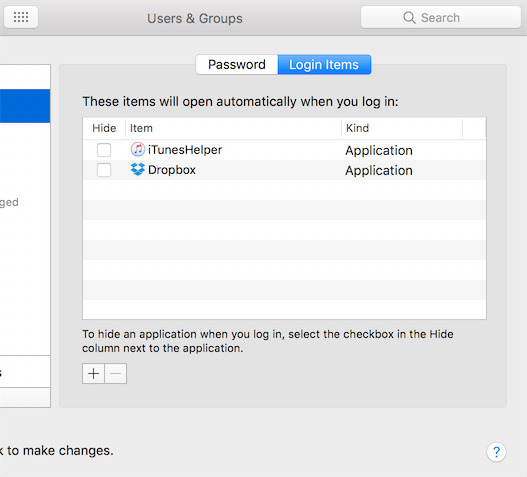Como mapear uma unidade de rede no Windows 11
É importante entender como adicionar uma unidade de rede ao Windows 11 mapeando as unidades de rede a partir do Explorador de Arquivos do Windows, sem precisar procurá-la, ou digitar o endereço de rede específico cada vez.
Mapear uma unidade no Windows 11 é um processo bastante simples:
- No menu Iniciar ou na barra de tarefas, abra o Explorador de Arquivos (nota: você também pode pressionar a tecla do logotipo do Windows+E).
- Selecione Este PC no painel de navegação à esquerda.
- Clique em Ver mais > Mapear unidade de rede no canto superior direito.
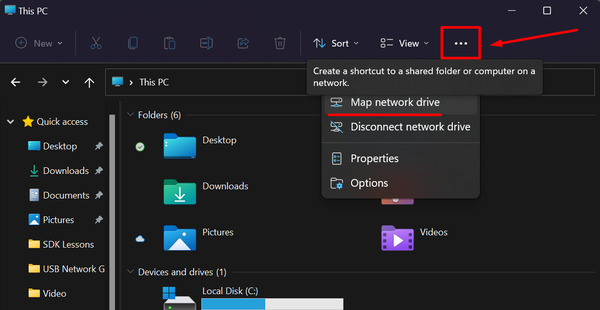
- Selecione o dispositivo na lista de Unidades.
- Digite a rota da pasta/computador na caixa Pasta (o usuário também pode selecionar a opção Navegar para pesquisar a pasta/computador).
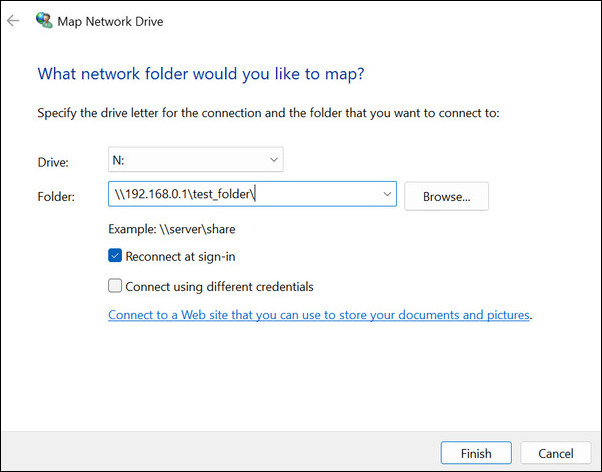
Nota: Clique em "Reconectar no login" se você deseja se conectar sempre que entrar no PC.
- Por fim, clique em Concluir.
Se os usuários não conseguem se conectar às unidades ou pastas da rede, é possível que o PC remoto esteja desligado.
Outra razão pode ser que o usuário não possui as permissões adequadas para fazer tais configurações de conexão. Se este for o caso, o usuário deve entrar em contato com o administrador da rede para obter ajuda.