ネットワーク上でUSBドライブを共有する究極のガイド
一般的な問題 — 複数のコンピュータ(Wi-Fi/イーサネット/LAN/TCP/IP)のネットワークに外付けUSBハードドライブを接続する必要があります。すべてのコンピュータがディスクの内容にアクセスする必要があるものの、デバイスをそれぞれに接続することはできません。
一般的な問題 — 複数のコンピュータ(Wi-Fi/イーサネット/LAN/TCP/IP)のネットワークに外付けUSBハードドライブを接続する必要があります。すべてのコンピュータがディスクの内容にアクセスする必要があるものの、デバイスをそれぞれに接続することはできません。
ネットワークに外部ドライブを接続する方法はいくつかあります:
この記事では、これらのUSBドライブ共有方法を詳しく説明するとともに、Windows 10/11およびMacコンピュータ上でファイルやフォルダを共有する追加の指示についても取り上げます。
Electronic Team, Inc.は、この問題に便利な解決策を提供しています - USB Network Gate、他のコンピュータとネットワーク上でUSBストレージデバイスを共有できるソフトウェアアプリケーションです。

このアプリによって提供される主な利点は以下の通りです:
これだけで、他のコンピュータと外部ドライブを共有することができます。その後、デバイスが物理的にコンピュータに接続されているかのようにファイルを転送できるようになります。
携帯電話、タブレット、Wi-Fiを搭載したノートパソコンと直接通信できるポータブルハードドライブは、組み込みWi-Fiサポートを持っています。そのため、内蔵ネットワークカードを搭載したNAS(ネットワーク接続ストレージ)デバイスを購入するか、USBポート付きのWi-Fiルーターを選択することができます。このUSBポートは、外付けハードディスクを接続して家庭内ネットワーク上で共有できるように使用できます。
ルーターの助けを借りてWi-Fi経由でUSBストレージデバイスを共有する方法:
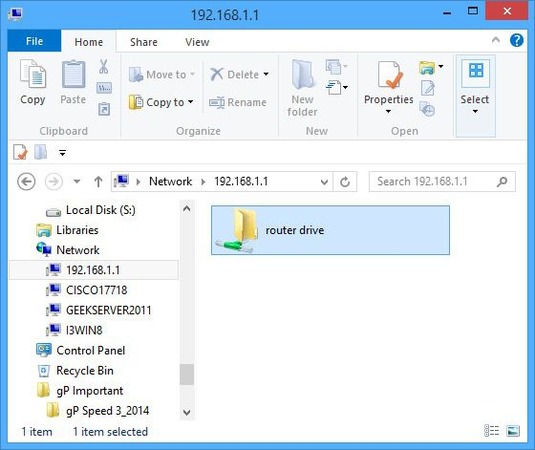
この解決策は非常に便利で、ケーブルや追加のハードウェアは必要ありませんが、Ethernet、インターネット、およびその他のネットワーク上で外付けハードドライブを共有できるElectronic Team, Inc.のソフトウェアソリューションとは異なり、ネットワークが利用可能かどうかにの可用性によって制限されます。USBをワイヤレスで接続することは、Wi-Fi信号が届く範囲に制限されません。

Windows 11にネットワークドライブを追加する方法を理解することは、Windowsファイルエクスプローラーからネットワークドライブをマッピングし、それを探したり、特定のネットワークアドレスを毎回入力したりする必要がなくなります。
Windows 11でドライブをマッピングするプロセスは非常に簡単です:
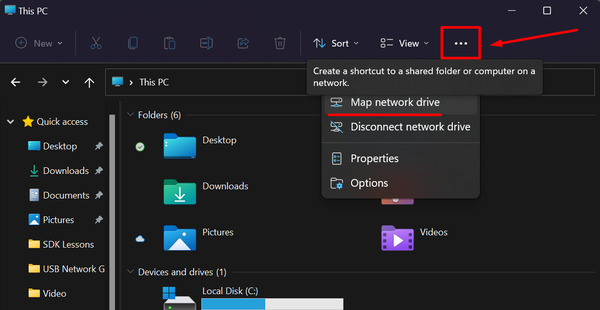
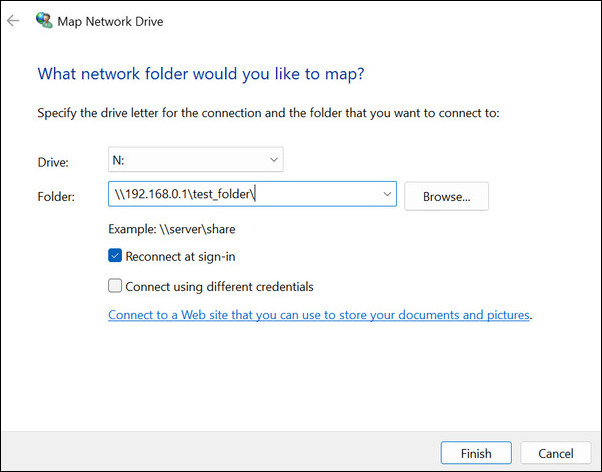
注:PCにサインインするたびに接続したい場合は、「サインイン時に再接続する」を選択します。
ユーザーがネットワークドライブやフォルダに接続できない場合、リモートPCがオフになっている可能性があります。
別の理由としては、そのような接続設定を行うための十分な権限がユーザーにない可能性があります。その場合は、さらなる支援のためにネットワーク管理者に連絡してください。


Windows 10で外付けハードドライブを共有するには、以下の手順を実行してください:

Windows 10を使用するユーザーにとって、特定のファイルおよびフォルダのネットワーク共有機能は変更されています。これにはHomeGroupの廃止が含まれます — これはWindows 10でのファイル共有プロセスが変更されたことを意味します。
数ステップでWindows 10のコンピュータ間でファイルを共有する方法を学びます:
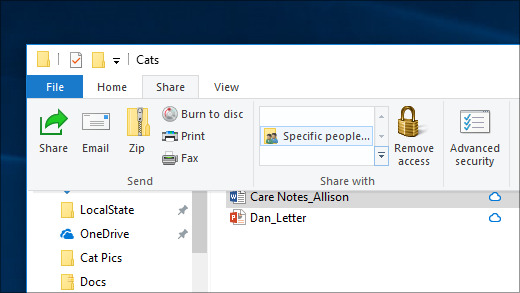
または、ユーザーはファイル/フォルダを右クリックしてコンテキストメニューを開き、[アクセス許可] > [特定の人]を選択することもできます。
Windows 10で複数のファイル/フォルダを一度に選択してネットワーク上で共有する場合、選択されたファイル/フォルダはすべて共有されます。
以下に、MacとPC間で外付けドライブを共有する方法をステップバイステップで説明します。幸いにも、macOSコンピューターでドライブをマッピングすることは、数ステップで可能です。
Macで外付けハードドライブを共有するプロセスは非常に簡単で、任意のデバイスからファイルやフォルダを管理できます。
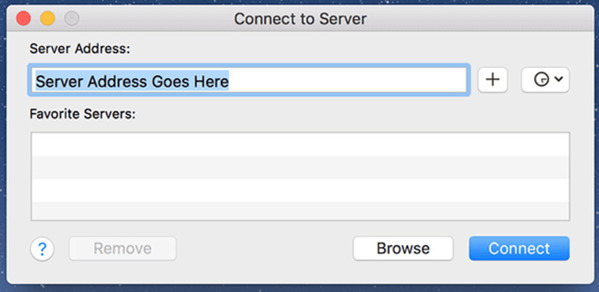
ユーザーは、接続が切れたり、Macが再起動したり、デバイスが切断されたりした場合に、指定された手順を繰り返すことを気にしなければ、次の3つの簡単なステップに従ってネットワークドライブにアクセスすることができます。
これで完了です!これで、デスクトップやFinderのサイドバーからドライブに簡単にアクセスできます。

オフィスのサーバーに接続されたネットワークドライブにアクセスする必要があるユーザーや、チームがこのドライブにアクセスして共有および協力作業を行うことを望むユーザーもいるでしょう。
マシンを再起動してもネットワークドライブに継続して接続された状態を保つには、上記で説明した3つのステップを開始し、その後にこれらの追加指示に従ってください:
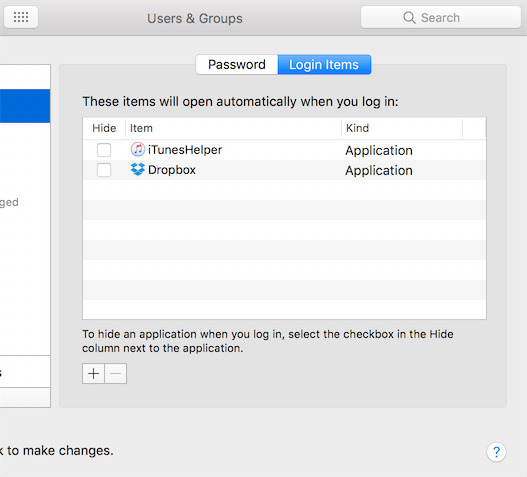
これで、macOSでネットワークドライブをマッピングし、再起動後も接続された状態を維持する方法を知ることができました。異なるWi-Fiネットワークを使用している場合、ネットワークドライブは自動的に接続されないことに注意してください。