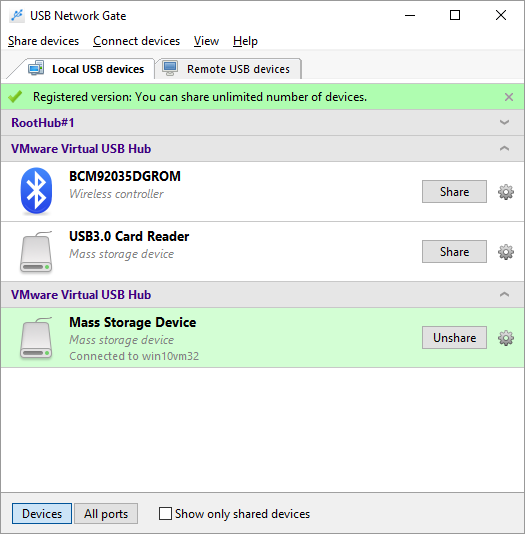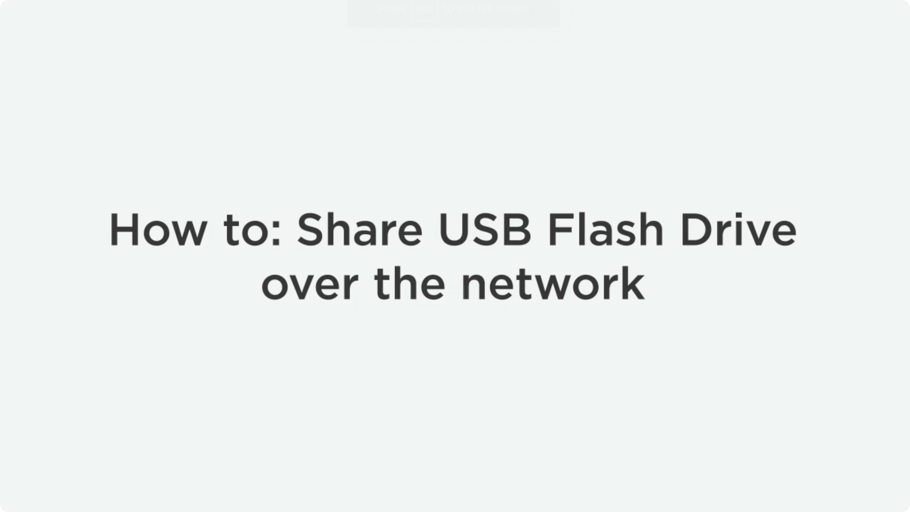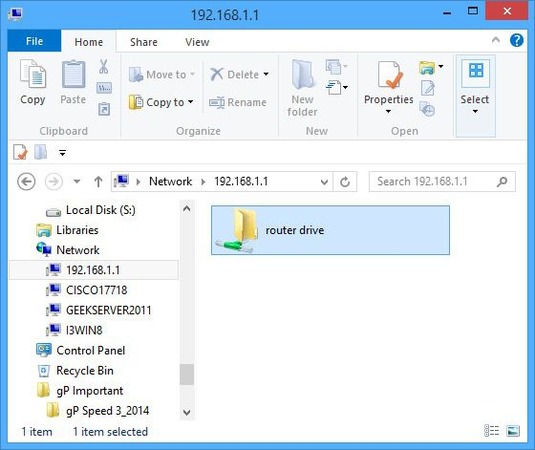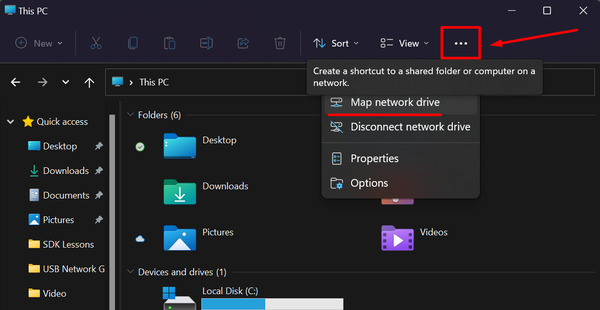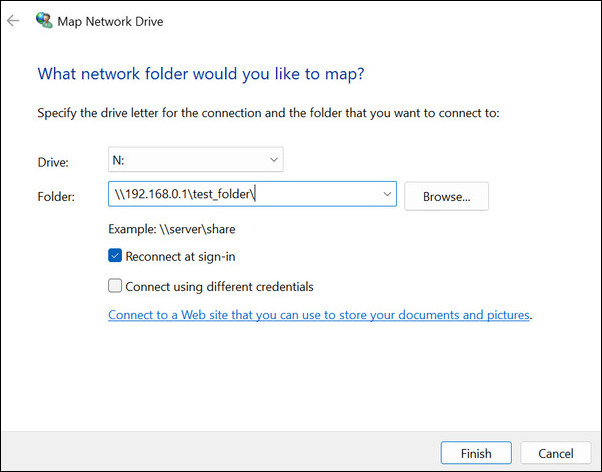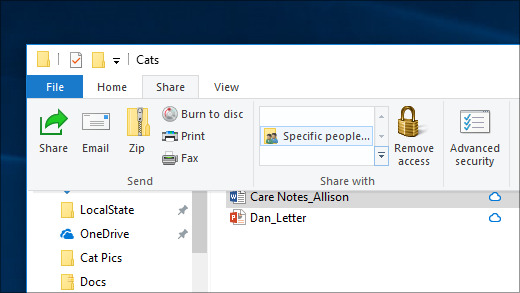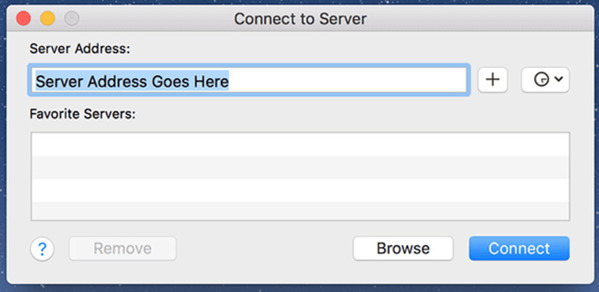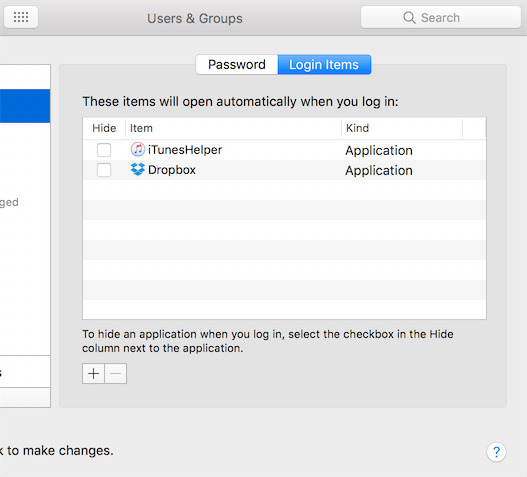Hoe kan ik een netwerkschijf in Windows 11 toewijzen
Als u wilt weten hoe u een netwerkstation aan Windows 11 toevoegt, moet u netwerkstations toewijzen vanuit de Windows Verkenner zonder ernaar te hoeven zoeken, of elke keer het specifieke netwerkadres in te voeren.
Het toewijzen van een schijf in Windows 11 is een vrij eenvoudig proces:
- Open vanuit het menu Start of de taakbalk de Verkenner (let op: u kunt ook op de Windows-logotoets+E drukken).
- Kies Deze PC in het navigatievenster aan de linkerkant.
- Selecteer Meer zien > Kaart netwerkstation in de rechterbovenhoek.
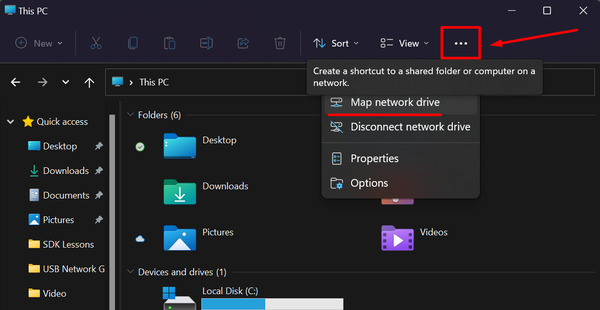
- Kies het apparaat in de lijst met schijven.
- Voer het pad in van de map/computer in het vak Map (of gebruikers kunnen de optie Bladeren selecteren om naar de map/computer te zoeken).
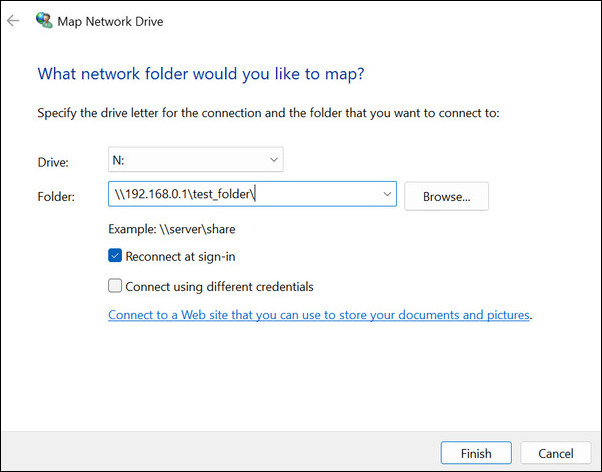
Opmerking: Kies 'Opnieuw verbinden bij inloggen' als je elke keer dat je inlogt op de PC verbinding wilt maken.
- Klik ten slotte op Voltooien.
Als gebruikers geen verbinding kunnen maken met netwerkstations of mappen, is de externe PC mogelijk uitgeschakeld.
Een andere reden kan zijn dat de gebruiker onvoldoende rechten heeft om dergelijke verbindingsconfiguraties te maken. Neem in dat geval contact op met uw netwerkbeheerder voor verdere hulp.