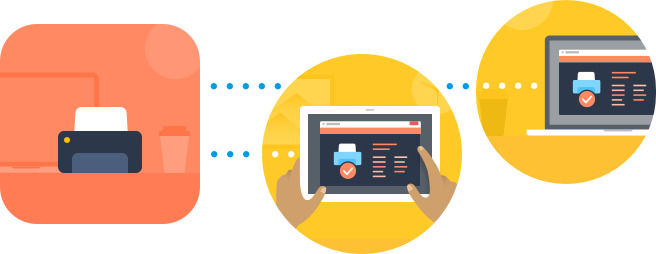ťė≤ÁäĮ„āę„É°„É©„Āę„É™„ÉĘ„Éľ„Éą„āĘ„āĮ„āĽ„āĻ„Āô„āčśĖĻś≥ē
Ťá™ŚģÖ„āĄ„ā™„Éē„ā£„āĻ„Āģ„āĽ„ā≠„É•„É™„ÉÜ„ā£Śľ∑ŚĆĖ„Āģ„Āü„āĀ„Āę„ÄĀťė≤ÁäĮ„āę„É°„É©„āíśīĽÁĒ®„Āô„āčšļļ„ĀĮŚĘó„Āą„Ā¶„ĀĄ„Āĺ„Āô„Äā „Āó„Āč„Āó„ÄĀ„āę„É°„É©„Āģśė†ŚÉŹ„āí Ś§ĖŚáļŚÖą„Āč„āČÁĘļŤ™ć„Āô„āč „Āď„Ā®„ĀĆ„Āß„Āć„Ā™„ĀĎ„āĆ„Āį„ÄĀ„ĀĚ„ĀģŚą©šĺŅśÄß„ĀĮŚ§ß„Āć„ĀŹšĹéšłč„Āó„Āĺ„Āô„Äā „ĀĽ„Ā®„āď„Ā©„Āģ„ā¶„āß„ÉĖ„āę„É°„É©„ĀĮ USBśé•Á∂ö „ĀߌčēšĹú„Āô„āč„Āü„āĀ„ÄĀUSB over IP„āĹ„Éē„Éą„ā¶„āß„āĘ „āíšĹŅÁĒ®„Āô„āĆ„Āį„ÄĀ„Ā©„Āď„Āč„āČ„Āß„āāťė≤ÁäĮ„āę„É°„É©„Āģśė†ŚÉŹ„Āę„āĘ„āĮ„āĽ„āĻ„Āß„Āć„Āĺ„Āô„Äā
„Āď„Āģ„ā¨„ā§„ÉČ„Āß„ĀĮ„ÄĀ ťė≤ÁäĮ„āę„É°„É©„āí„É™„ÉĘ„Éľ„Éą„Āߍ¶ĖŤĀī„Āô„ā荧áśēį„ĀģśĖĻś≥ē „āíÁīĻšĽč„Āó„ÄĀśúÄťĀ©„Ā™ťĀłśäěŤāĘ„ā퍶č„Ā§„ĀĎ„āČ„āĆ„āč„āą„ĀÜ„Āę„āĶ„ÉĚ„Éľ„Éą„Āó„Āĺ„Āô„Äā
„Éć„ÉÉ„Éą„ÉĮ„Éľ„āĮÁĶĆÁĒĪ„Āßťė≤ÁäĮ„āę„É°„É©„Āę„āĘ„āĮ„āĽ„āĻ„Āô„āčśĖĻś≥ē
IP„Éô„Éľ„āĻ„Āģ„Éć„ÉÉ„Éą„ÉĮ„Éľ„āĮÔľą„ā§„É≥„āŅ„Éľ„Éć„ÉÉ„Éą„Āĺ„Āü„ĀĮLANԾȄāíśīĽÁĒ®„Āô„āč„Ā®„ÄĀŚģČŚÖ®„ĀߌģČŚģö„Āó„Āü„É™„ÉĘ„Éľ„Éąśé•Á∂ö„ĀĆŚŹĮŤÉĹ„Āę„Ā™„āä„Āĺ„Āô„Äā „Āď„ĀģśĖĻś≥ē„āíšĹŅÁĒ®„Āô„āĆ„Āį„ÄĀ„āĮ„É©„ā¶„ÉČ„āĶ„Éľ„Éď„āĻ„ā횼č„Āē„Āö„ĀęÁõīśé•„āę„É°„É©„Āęśé•Á∂ö „Āß„Āć„āč„Āü„āĀ„ÄĀ„Éá„Éľ„āŅ„ĀģŚģČŚÖ®śÄß„ĀĆŚźĎšłä„Āó„Āĺ„Āô„Äā „Āď„Āď„Āß„ĀĮ„ÄĀUSB Network Gate „Ā® FlexiHub „Ā®„ĀĄ„ĀÜ2„Ā§„ĀģšłĽŤ¶Ā„Ā™„āĹ„É™„É•„Éľ„ā∑„Éß„É≥„āíśĮĒŤľÉ„Āó„ÄĀ„ĀĚ„āĆ„Āě„āĆ„ĀģÁČĻŚĺī„āíŤß£Ť™¨„Āó„Āĺ„Āô„Äā
USB Network Gate„āíšĹŅ„Ā£„Ā¶IP„āę„É°„É©„Āę„É™„ÉĘ„Éľ„Éą„āĘ„āĮ„āĽ„āĻ„Āô„āčśĖĻś≥ē
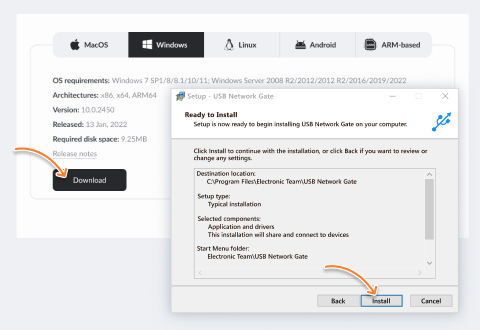
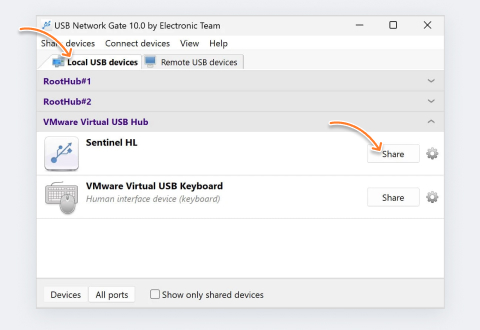
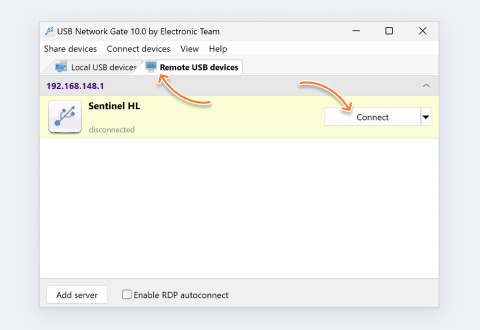

FlexiHub„āíšĹŅ„Ā£„Ā¶IP„āę„É°„É©„āí„É™„ÉĘ„Éľ„Éą„Āߍ¶ĖŤĀī„Āô„āčśĖĻś≥ē
FlexiHub „ĀĮ„ÄĀ„ā§„É≥„āŅ„Éľ„Éć„ÉÉ„Éą„āĄWi-Fi„Ā™„Ā©„ĀģIP„Éô„Éľ„āĻ„Āģ„Éć„ÉÉ„Éą„ÉĮ„Éľ„āĮ„āíťÄö„Āė„Ā¶ USB„Éá„Éź„ā§„āĻ„āí„É™„ÉĘ„Éľ„Éą„ĀߌÖĪśúČ „Āß„Āć„āč„āĹ„Éē„Éą„ā¶„āß„āĘ„Āß„Āô„Äā
„Āď„Āģ„āĹ„Éē„Éą„āíšĹŅÁĒ®„Āô„āč„Ā®„ÄĀUSBśé•Á∂ö„Āē„āĆ„Āü„āę„É°„É©„āí „Éć„ÉÉ„Éą„ÉĮ„Éľ„āĮÁĶĆÁĒĪ„ĀßśďćšĹú„ÉĽŤ¶ĖŤĀī „Āô„āč„Āď„Ā®„ĀĆŚŹĮŤÉĹ„Āę„Ā™„āä„Āĺ„Āô„Äā
FlexiHub„ĀģÁČĻŚĺī:
- „Āô„ĀĻ„Ā¶„ĀģUSB„Éá„Éź„ā§„āĻ„ĀęŚĮĺŚŅúÔľąťė≤ÁäĮ„āę„É°„É©„ÄĀ„āĻ„Éą„ɨ„Éľ„āł„Éá„Éź„ā§„āĻ„ÄĀ„Éó„É™„É≥„āŅ„Éľ„Ā™„Ā©ÔľČ
- „ā§„É≥„āŅ„Éľ„Éć„ÉÉ„Éą„Āĺ„Āü„ĀĮ„É≠„Éľ„āę„Éę„Éć„ÉÉ„Éą„ÉĮ„Éľ„āĮÁĶĆÁĒĪ„Āß„āĘ„āĮ„āĽ„āĻŚŹĮŤÉĹ
- „āĽ„ā≠„É•„É™„ÉÜ„ā£„ā팾∑ŚĆĖ„Āô„āč„Āü„āĀ„ĀģśöóŚŹ∑ŚĆĖśäÄŤ°ď„āíśé°ÁĒ®
- śüĒŤĽü„Ā™„āĶ„ÉĖ„āĻ„āĮ„É™„Éó„ā∑„Éß„É≥„Éó„É©„É≥„ĀĆŚą©ÁĒ®ŚŹĮŤÉĹ