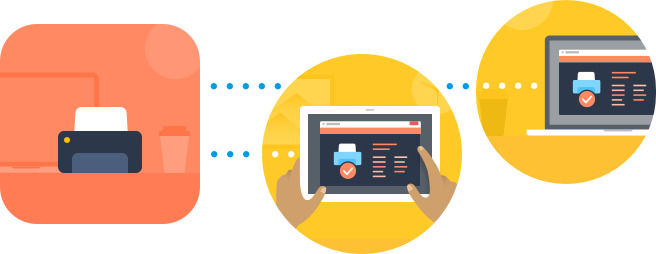How to Establish Remote Access to Security Cameras
Many individuals use security cameras to monitor their homes and businesses. Remote access to the cameras is vital to their effective usage. Most webcams utilize USB connections, enabling remote access via USB over IP software. This technique allows you to view your cameras from any location with an Internet connection.
In this article, we present multiple methods of viewing a security camera remotely so you can select the one that best fits your needs.
Remote Access to Security Cameras over Network
Remote access over an IP-based network like the Internet or LAN offers users secure and consistent connectivity. This technique provides direct access to remote cameras without using cloud services. We will look at software solutions that offer reliable remote camera access. We’ll compare USB Network Gate and FlexiHub to help you choose the best solution for your requirements.
How to Access IP Cameras Remotely with USB Network Gate
Specialized software such as USB Network Gate simplifies establishing remote access to security cameras. The software lets you view and control a network-connected security camera from any device attached to the same network. USB Network Gate is a licensed solution that provides secure remote camera access.
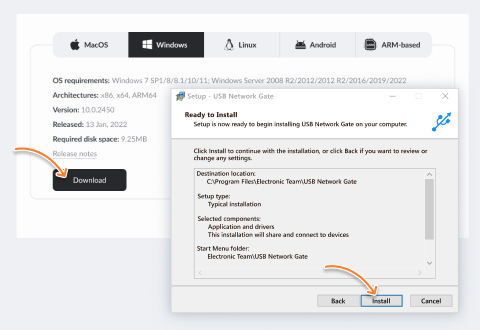
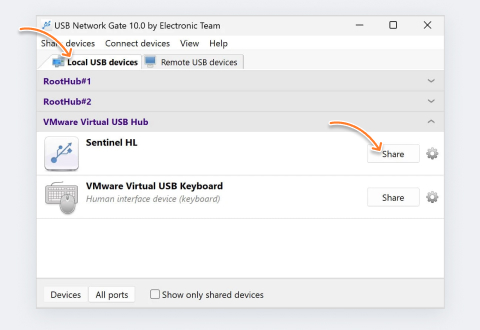
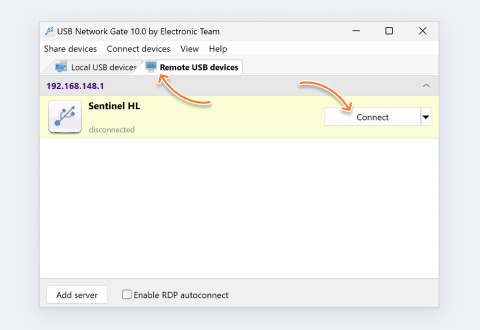

How to View an IP Camera Remotely With FlexiHub
FlexiHub lets you share USB devices remotely over an IP-based network like the Internet or WiFi. The software lets you access USB devices with a physical connection to a system from other machines on the same network. FlexiHub is a versatile solution that supports all types of USB devices, including security cameras, storage devices, and printers. The tool requires a subscription. Multiple plans are available to address various usage scenarios.