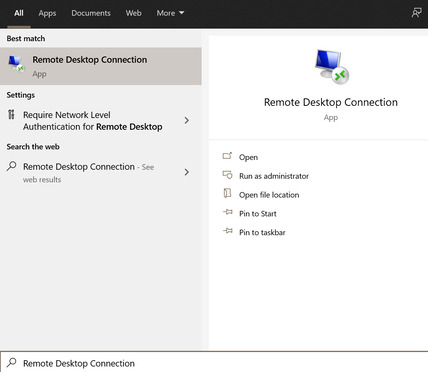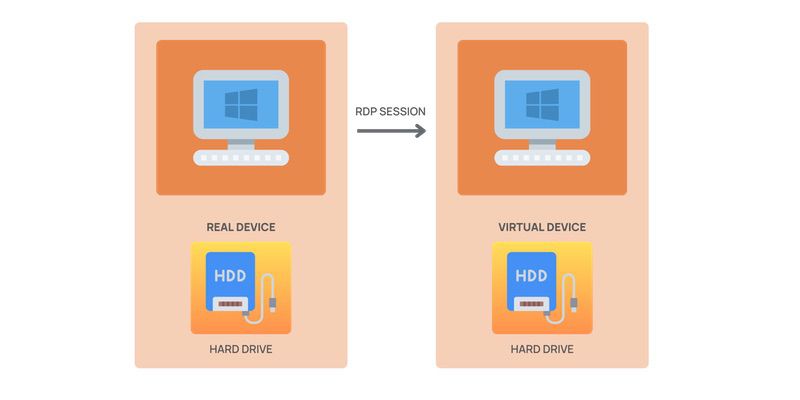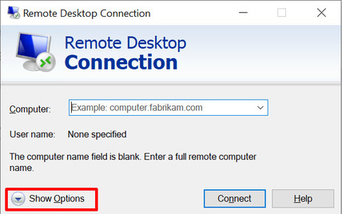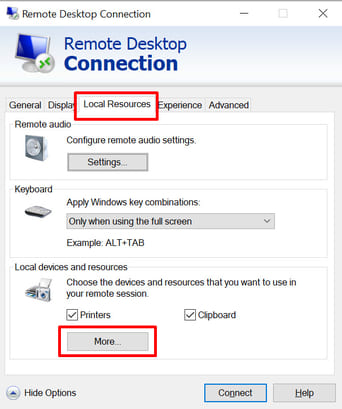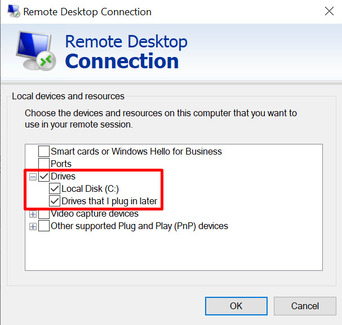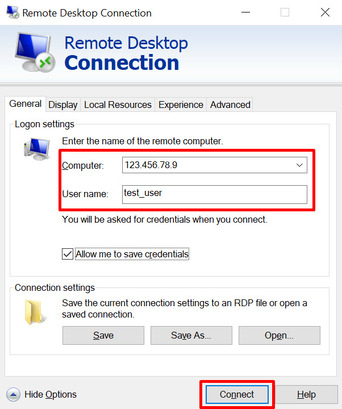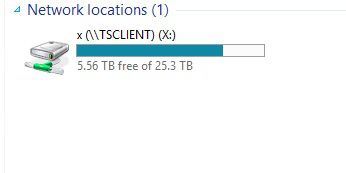Configurar a Área de Trabalho Remota para Montar Unidades Locais
O mapeamento de unidades locais em uma sessão de desktop remoto não precisa ser complicado. Usando o Remote Desktop Connection (RDC), você pode compartilhar facilmente unidades e recursos locais com servidores ou PCs Windows remotos.
Remote Desktop Connection é uma ferramenta integrada do Windows que facilita as sessões de área de trabalho remota, aproveitando o Protocolo de Área de Trabalho Remota (RDP) da Microsoft. Este recurso avançado permite o acesso ininterrupto a máquinas remotas, tornando-o ideal para negócios, colaboração ou suporte remoto.
Todas as edições do Windows 10 e do Windows Server incluem o RDC predefinido. Continue lendo para saber como permitir que os PCs com Windows 10 mostrem a unidade local em sessões de desktop remoto.
A Microsoft não só oferece software com a funcionalidade RDP que conecta o Windows ao Mac, mas também funciona com plataformas móveis, como iOS e Android. Os usuários de Mac também podem compartilhar arquivos e pastas do Mac com uma área de trabalho do Windows simplesmente usando a guia Redirecionamento no aplicativo de Remote Desktop.
A Conexão de Desktop Remoto está embutida no Windows por padrão e permite que os usuários configurem o compartilhamento de arquivos e pastas antes de estabelecer uma conexão.