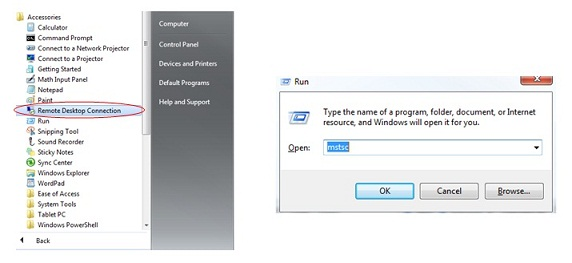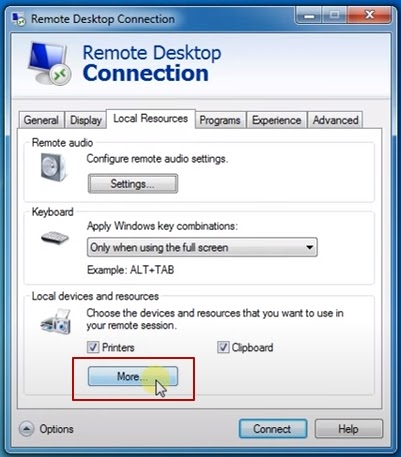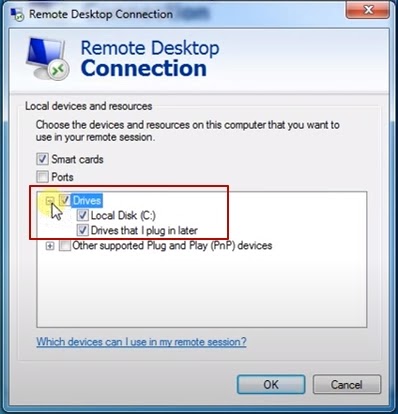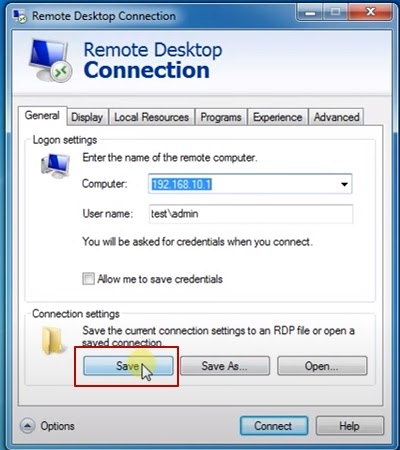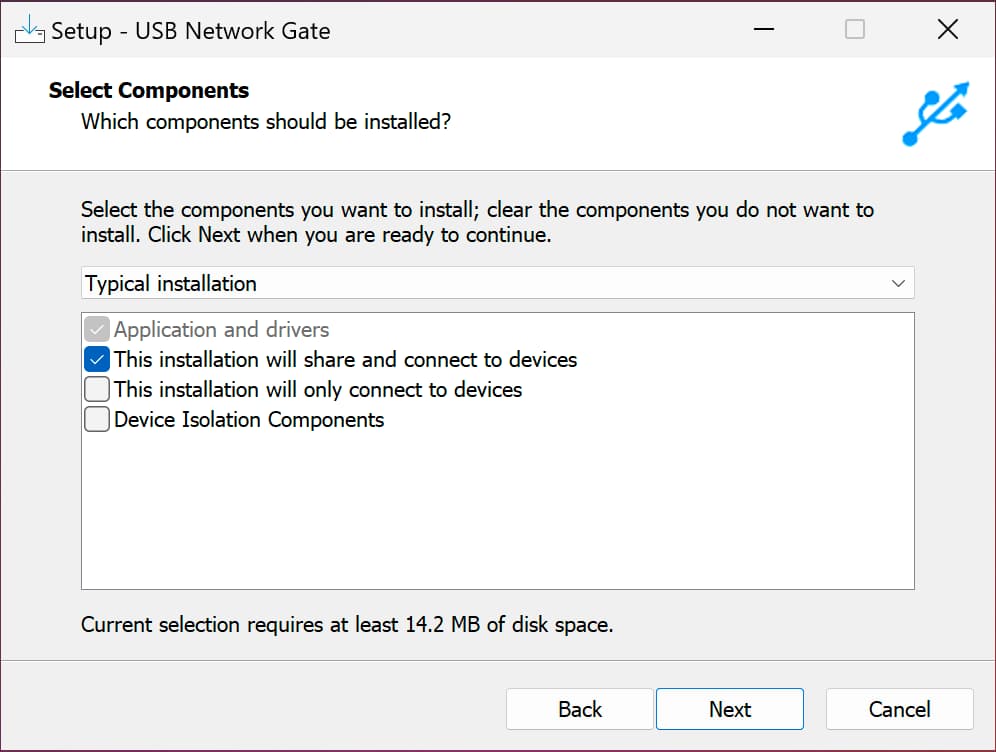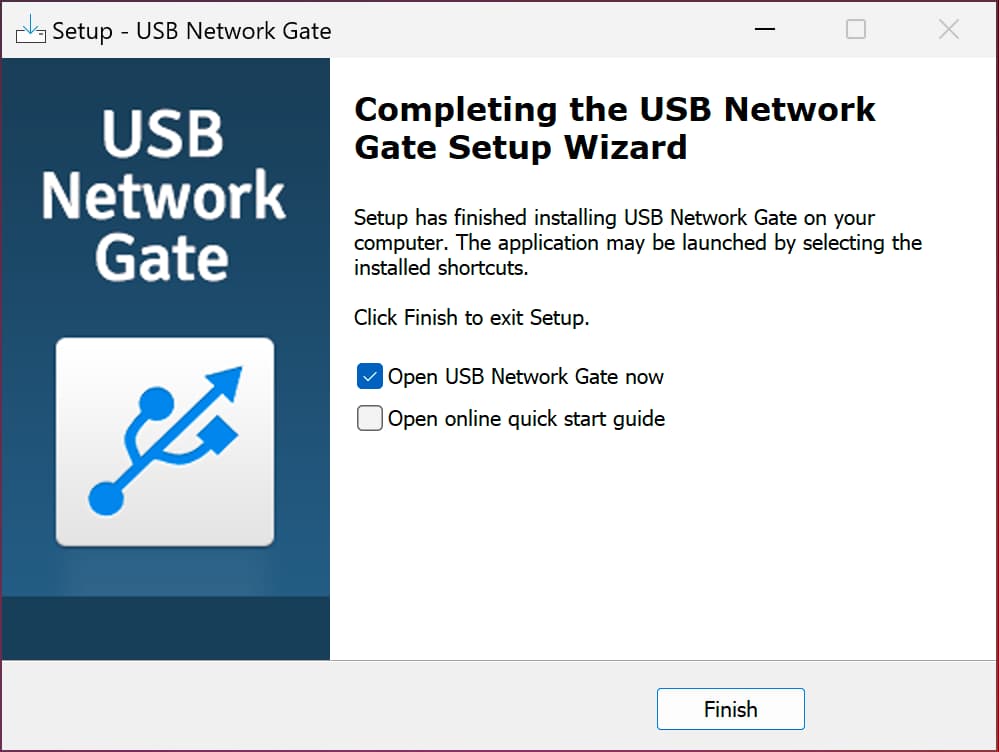Como usar uma impressora no Desktop Remoto
A impressão é uma parte fundamental de praticamente qualquer escritório moderno. Em alguns casos, é tão fácil quanto instalar um driver de impressão e conectar uma impressora ao computador. Também pode resultar uma atividade extremamente complicada que envolve muitas partes móveis.
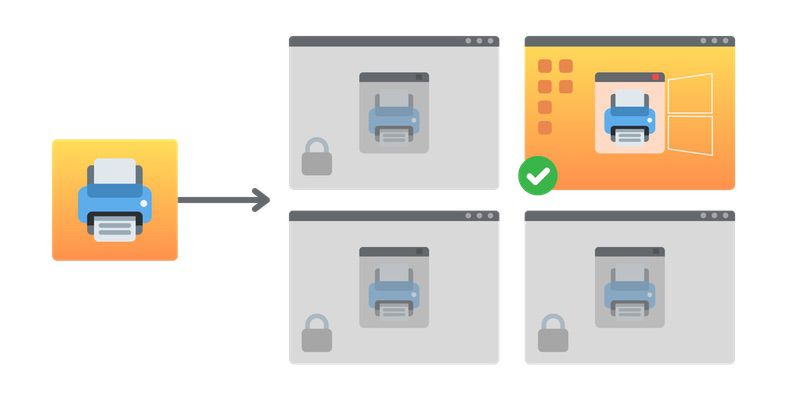
Um exemplo pode ser visto em organizações que utilizam Microsoft Remote Desktop Services. Neste tipo de ambiente, os administradores de sistema têm que equilibrar as necessidades dos funcionários que utilizam as impressoras conectadas localmente com as daqueles que trabalham com aplicativos virtuais e sessões de Desktop Remoto.
Entre os problemas que podem impedir a implementação bem-sucedida do redirecionamento de impressora RDP estão:
- O servidor pode não reconhecer a impressora;
- A máquina remota não está configurada corretamente como servidor de impressão;
- O redirecionamento da impressora está desativado;
- A Política de Grupo foi configurada para bloquear o redirecionamento da impressora.
É necessário resolver esses problemas antes de poder imprimir com uma impressora USB redirecionada em uma sessão RDP.
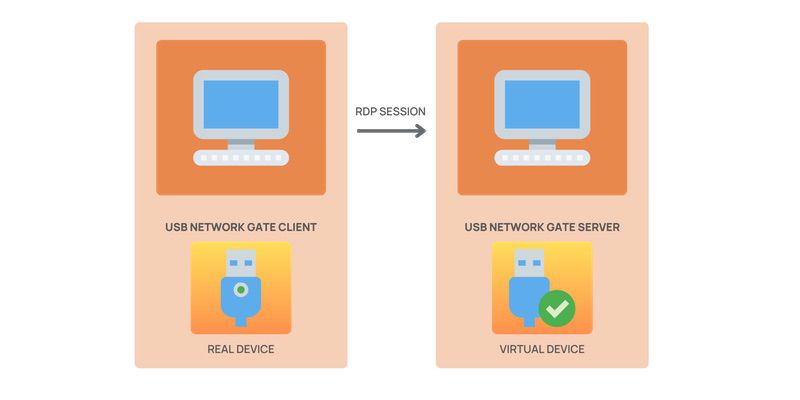
Um software de impressão de desktop remoto de terceiros pode minimizar os obstáculos e melhorar a satisfação do usuário ao imprimir a partir de uma conexão de Desktop Remoto. Uma ferramenta como o USB Network Gate facilita a impressão em uma impressora remota por RDP em qualquer situação. Oferece uma resposta simples à questão de se uma impressora compartilhada funciona no RDP.