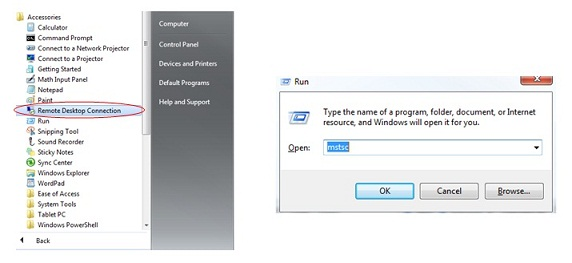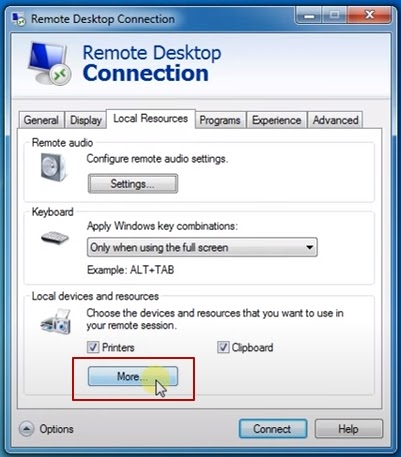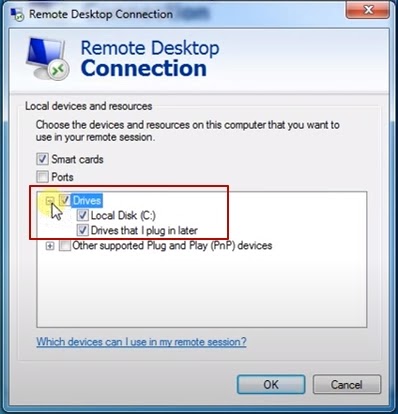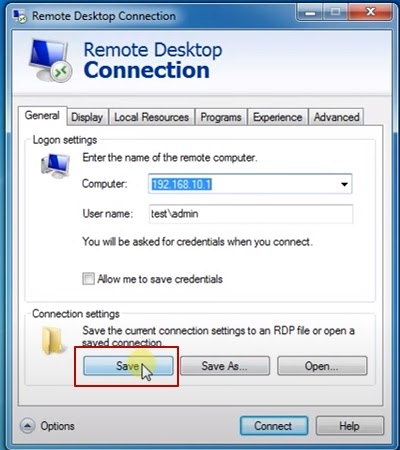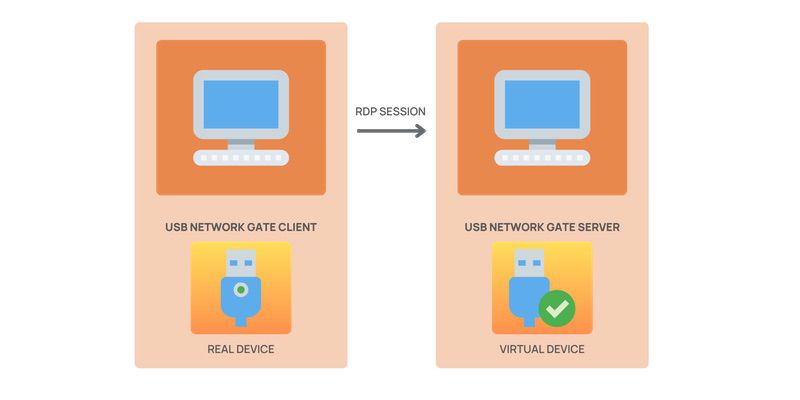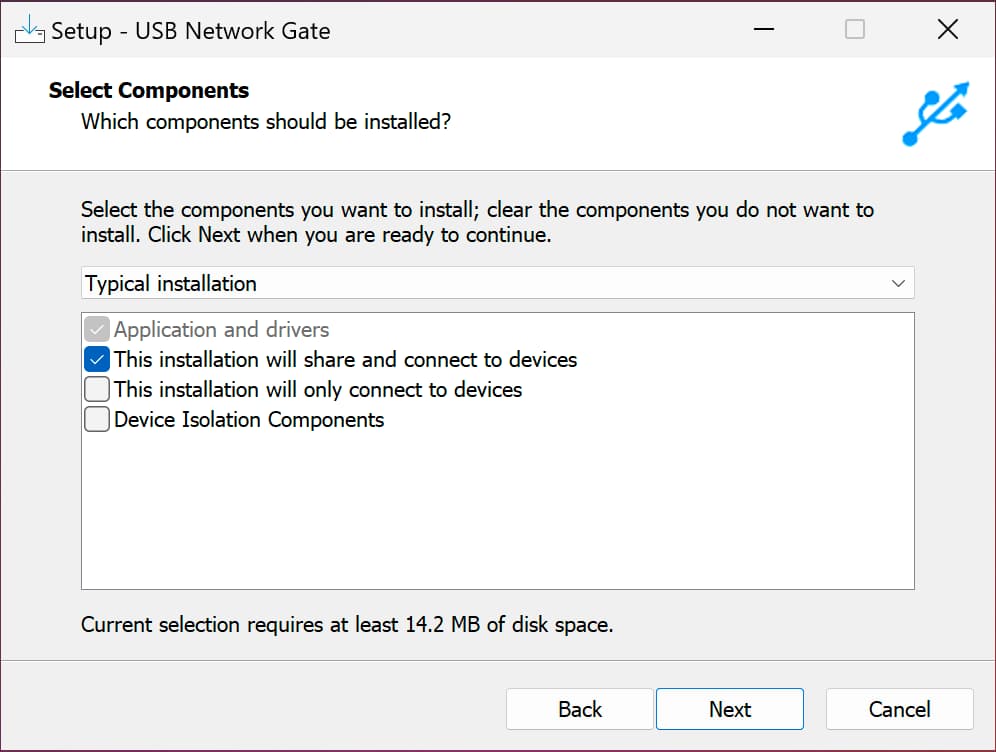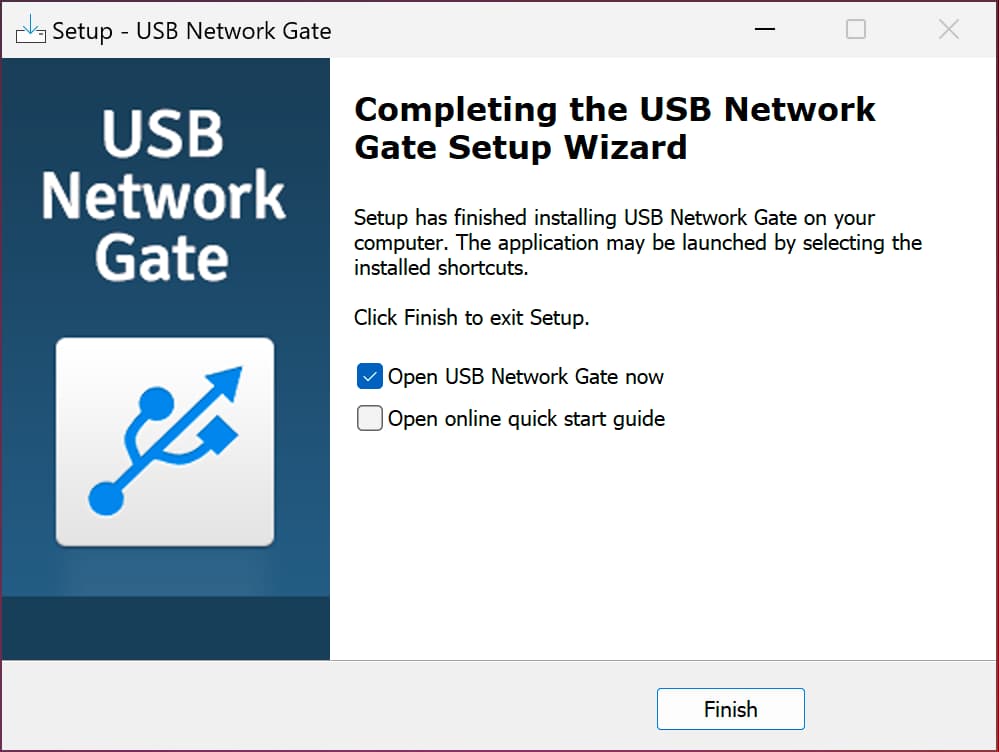Redirección de Impresoras de Escritorio Remoto: Guía Práctica
Compartir una impresora a través de una conexión de Protocolo de Escritorio Remoto (RDP) puede agilizar las tareas de impresión para los usuarios que trabajan en servidores remotos. A continuación, describimos métodos eficaces para configurar la redirección de impresoras, al tiempo que abordamos los problemas más comunes.
Contenido:
- Problemas Comunes de la Redirección de Impresoras RDP
- Habilitar la Impresora Local en el Escritorio Remoto Usando la Funcionalidad Nativa
- Compartir Impresora a través de RDP con USB Network Gate
Problemas Comunes de la Redirección de Impresoras RDP
La impresión es esencial en cualquier oficina moderna. En algunos casos, es tan fácil como instalar un controlador de impresión y conectar la impresora al ordenador. También puede ser una tarea extremadamente complicada y con numerosas fases.
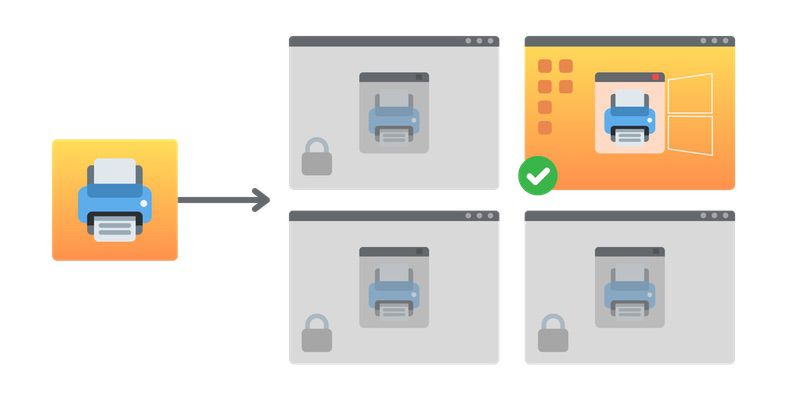
Las organizaciones que utilizan los Servicios de Escritorio Remoto de Microsoft son un claro ejemplo. En este tipo de entorno, los administradores de sistemas tienen que equilibrar las necesidades de los empleados que usan las impresoras conectadas localmente con los que trabajan a través de aplicaciones virtuales y sesiones de Escritorio Remoto.
Algunos de los problemas más frecuentes que pueden dificultar el funcionamiento de la redirección de impresoras RDP son los siguientes:
- El servidor puede no reconocer la impresora;
- La máquina remota no está configurada correctamente como servidor de impresión;
- La redirección de impresora está desactivada;
- La Política de Grupo está configurada para bloquear la redirección de impresoras.
Los usuarios pueden lograr una redirección de impresoras eficiente y fiable a través de RDP combinando las herramientas integradas de Windows con opciones avanzadas como Universal Print o soluciones de terceros como USB Network Gate.
Para obtener información detallada sobre la solución de problemas, consulte el hilo del foro oficial de Microsoft para conocer cómo resolver problemas específicos.