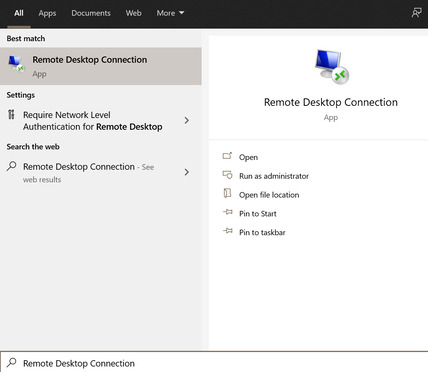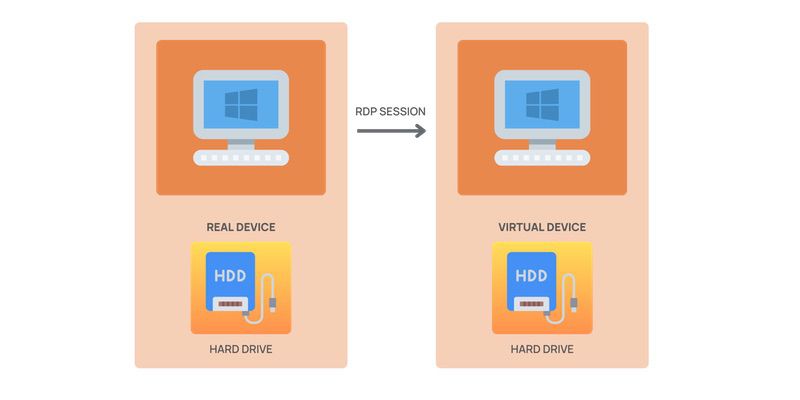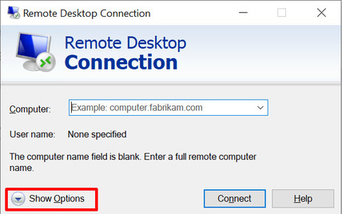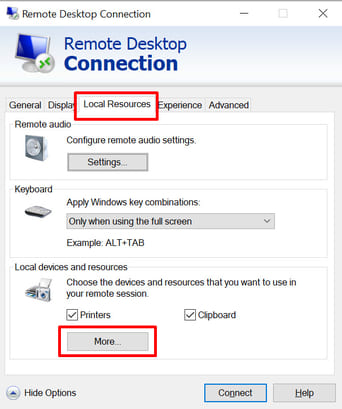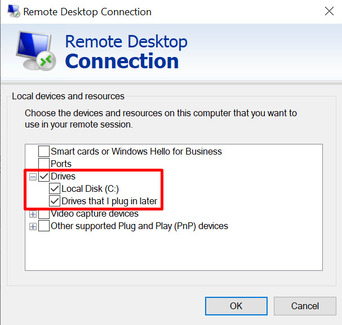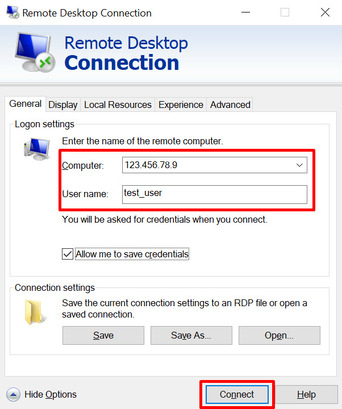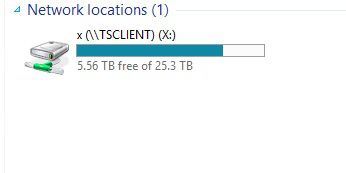Imposta il Desktop Remoto per montare le unità locali
La mappatura delle unità locali in una sessione di scrivania remota, non deve essere complicata. Usando la connessione al desktop remoto (RDC), è possibile condividere facilmente le unità e le risorse locali con server o PC Windows remoti.
La Connessione al Desktop Remoto è uno strumento integrato di Windows che facilita le sessioni di scrivania remota, sfruttando il protocollo RDP (Remote Desktop Protocol) di Microsoft. Questa funzione potente, consente un accesso fluido ai computer remoti, rendendola ideale per attività aziendali, collaborazioni o supporto remoto.
Tutte le edizioni di Windows 10 e Windows Server includono l'RDC come programma predefinito. Continua a leggere per scoprire come consentire ai PC che eseguono Windows 10 di mostrare l'unità locale nelle sessioni di scrivania remota.
Microsoft non solo fornisce dei programmi funzionante con RDP che si connettono a Windows da un Mac, ma funzionano anche per le piattaforme mobili come iOS e Android. In alternativa, gli utenti Mac possono condividere documenti/cartelle Mac su una scrivania di Windows, usando il pannello di indirizzamento dell'applicazione di scrivania remota.
Per gli utenti Windows, la connessione alla scrivania remota è già integrata per impostazione predefinita e consente la configurazione della condivisione di documenti e cartelle, prima che venga stabilita una connessione.