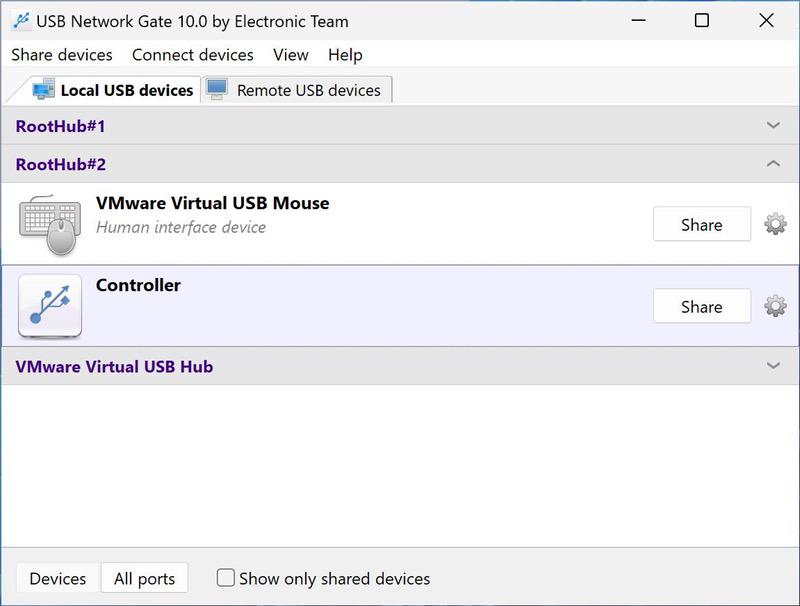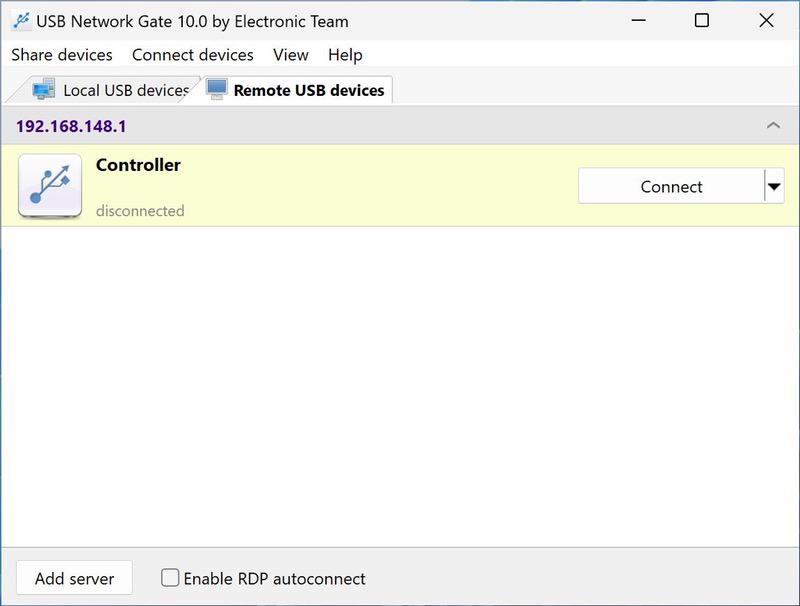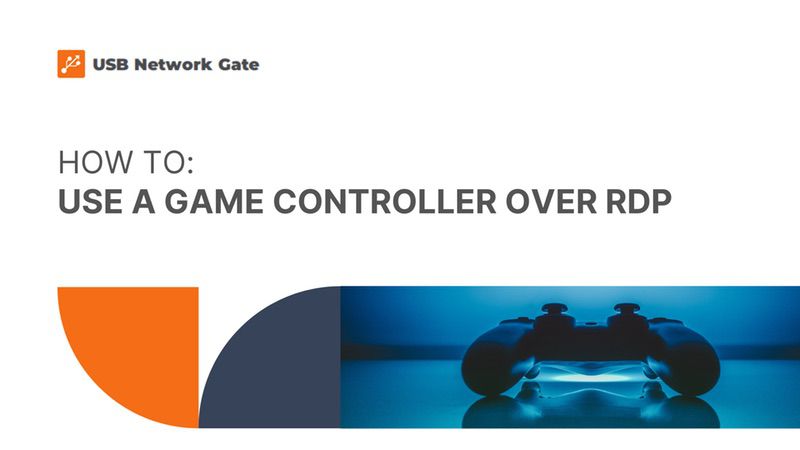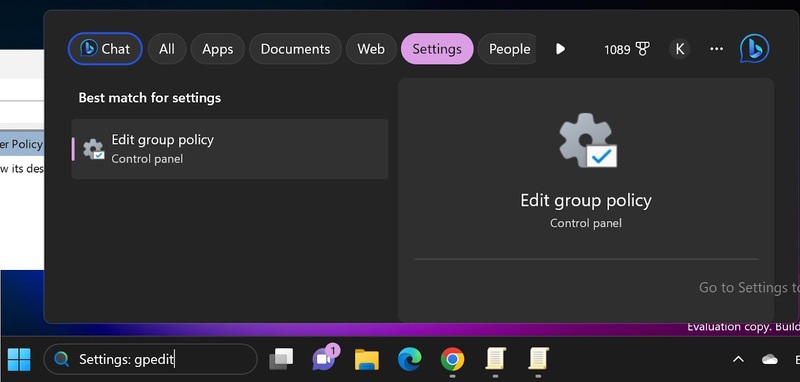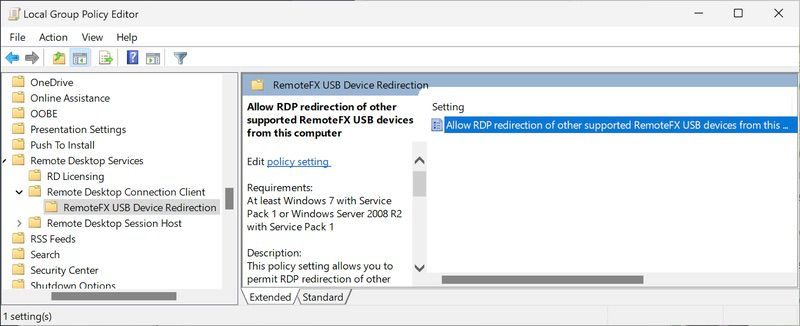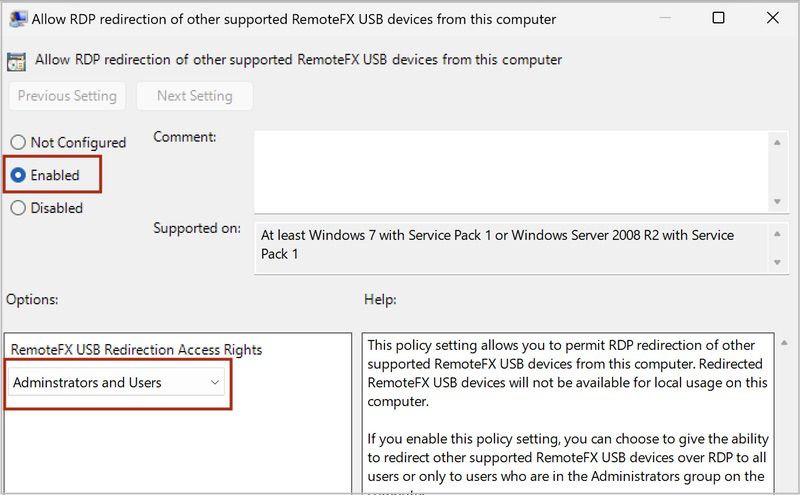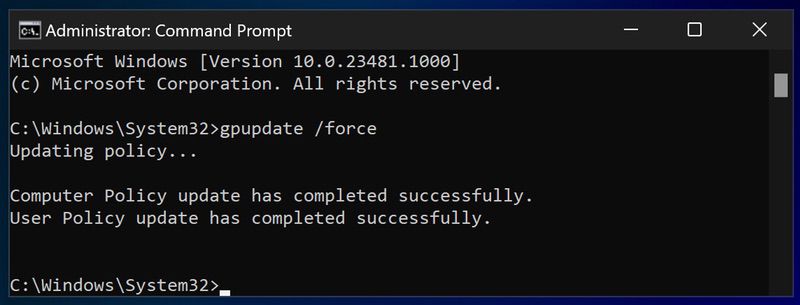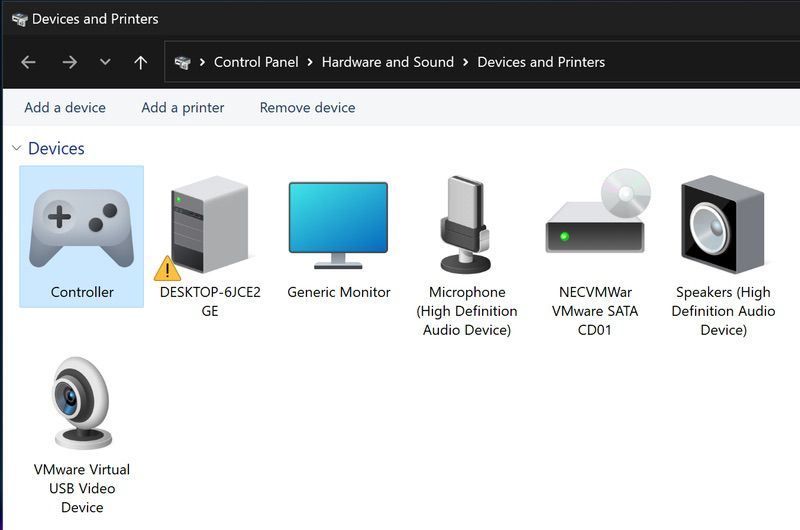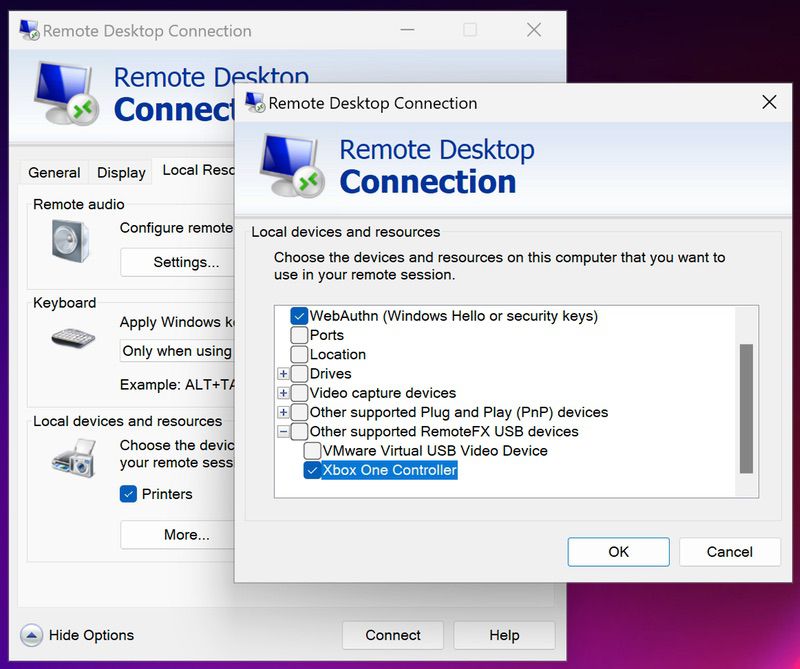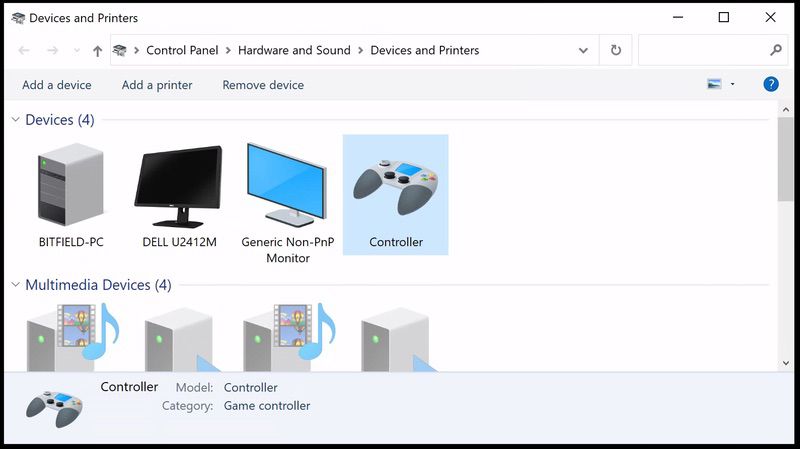Como usar um controlador de jogo em uma área de trabalho remota
Neste artigo, vamos demonstrar como usar o protocolo de desktop remoto para jogar com um gamepad conectado via USB. Vamos mostrar como conectar um controlador de jogo a uma sessão de RDP usando um aplicativo de terceiros e alternativamente, com um plugin de RDP.
Conteúdo
Como redirecionar um controlador de jogo para uma sessão RDP
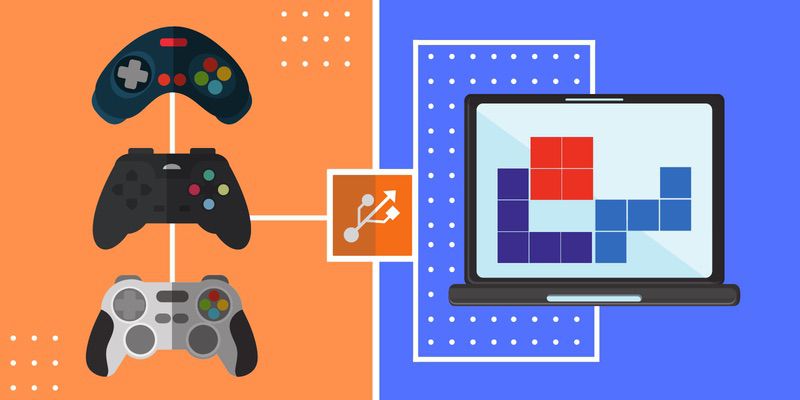
Muitos jogadores enfrentam o problema de ter computadores domésticos que não conseguem lidar com as demandas de processamento dos novos jogos. Para contornar esse problema, eles se envolvem em jogos remotos e usam uma máquina mais potente para jogar seus jogos.
Embora jogar por meio de uma conexão de desktop remoto resolva o problema original, ele introduz outra questão. Você pode não gostar das opções de controle disponíveis no desktop remoto. Você pode ficar limitado a tentar jogar seu jogo de corrida favorito usando um mouse ou teclado, o que o coloca em desvantagem em relação a outros jogadores.
Se você deseja usar seu controle Xbox One remotamente em uma sessão RDP, precisa usar uma ferramenta de software dedicada. Uma solução versátil para conectar controladores usando o protocolo RDP é o USB Network Gate, também conhecido como RDP USB Redirector.
O software é instalado no computador com uma conexão física ao controlador de jogo, que será chamado de cliente RDP. Você também precisa instalar o aplicativo no servidor RDP, que é o computador que controlará o Xbox One remotamente.
O USB Network Gate redireciona o dispositivo USB entre as duas máquinas. O resultado é que o usuário no desktop remoto pode usar o gamepad com a mesma funcionalidade de um dispositivo localmente conectado.