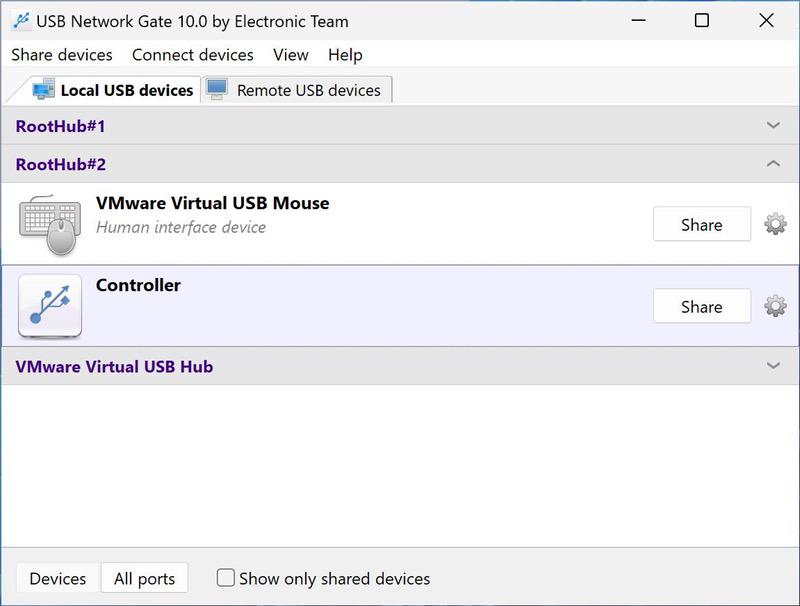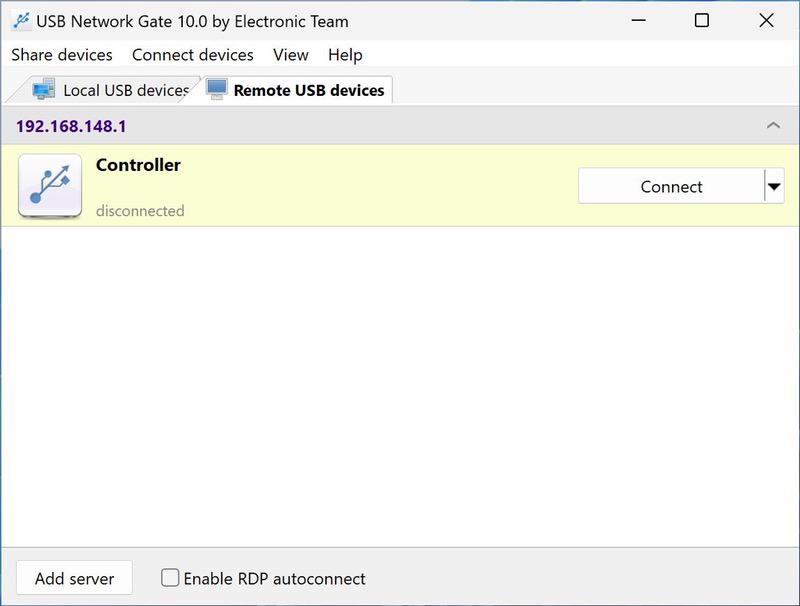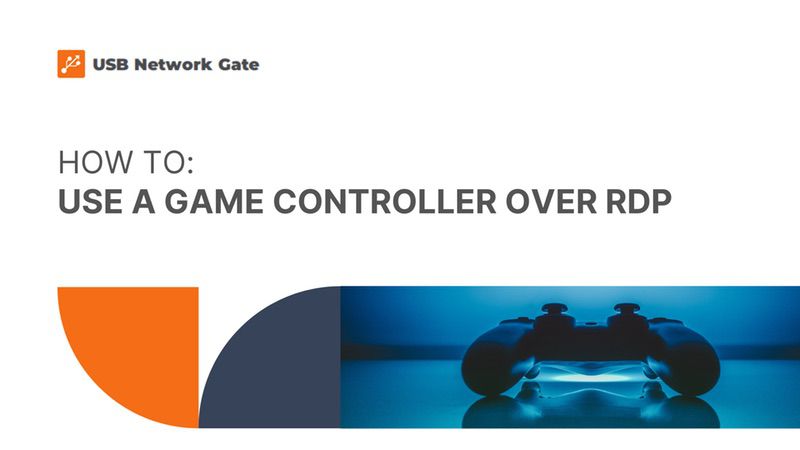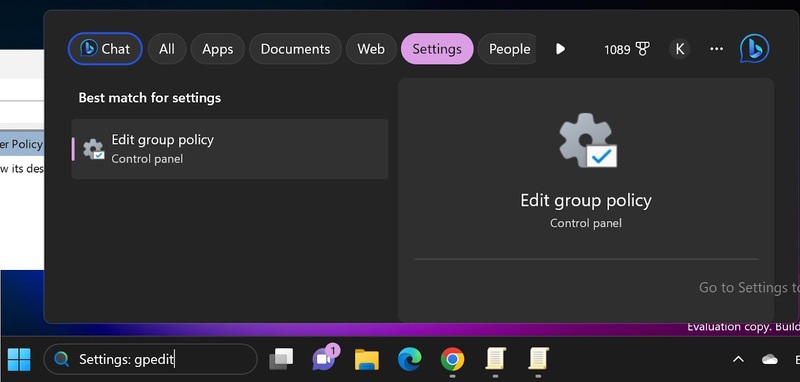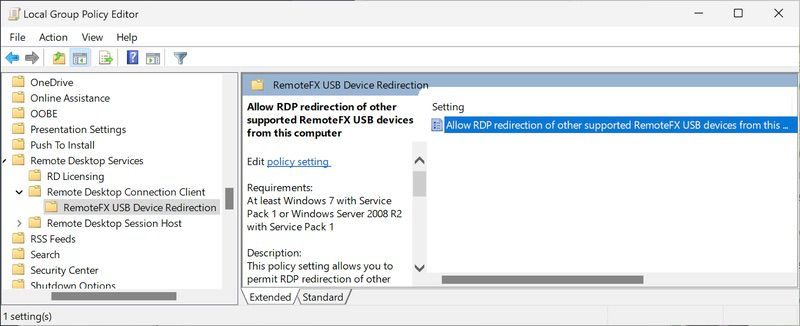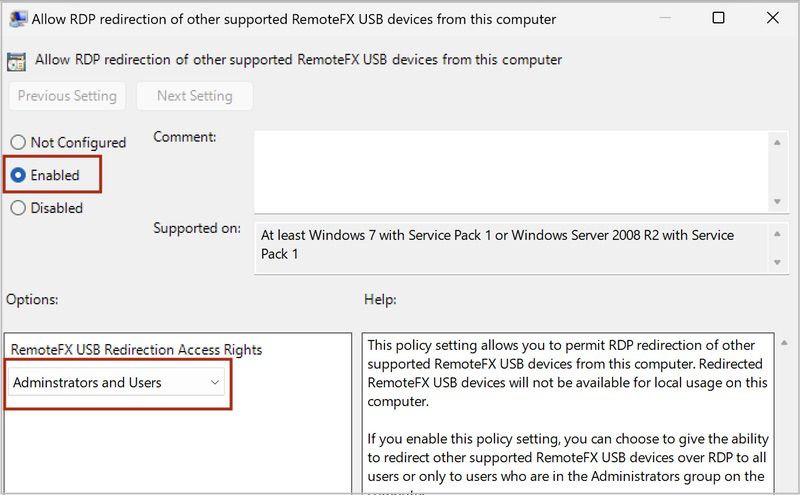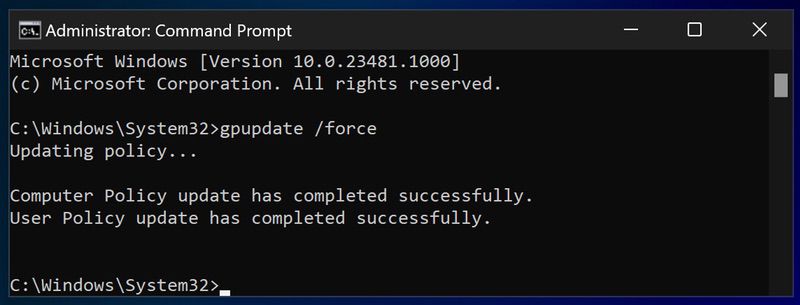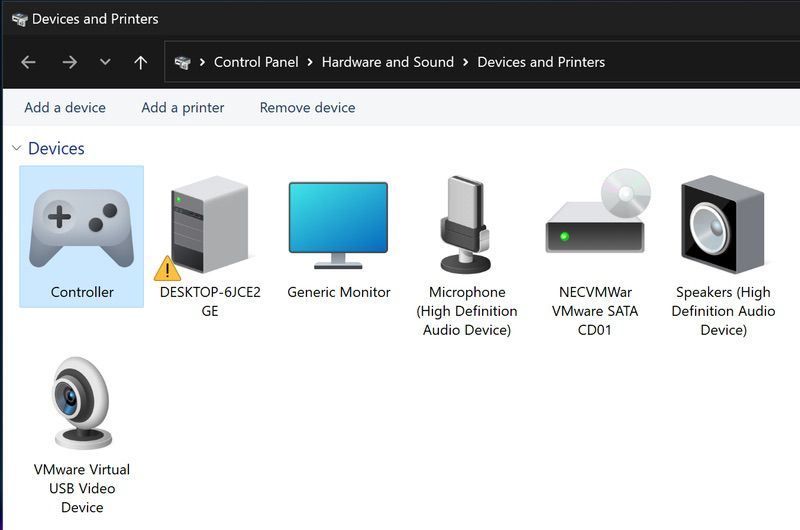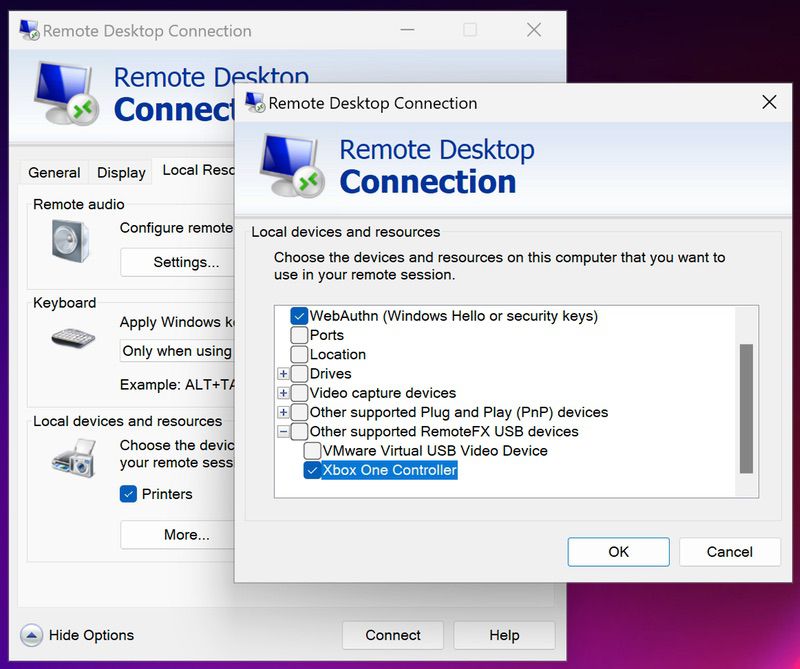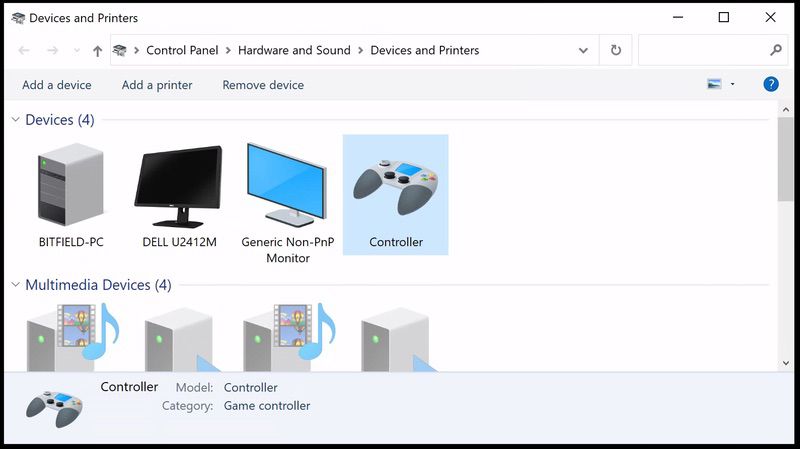How to Use a Game Controller over a Remote Desktop
In this article, we will demonstrate how to use the remote desktop protocol for gaming with a USB-connected gamepad. We’re going to show you how to connect a game controller to an RDP session using a third-party software application and alternately, with an RDP plugin.
Contents
How to Redirect a Game Controller to
an RDP Session
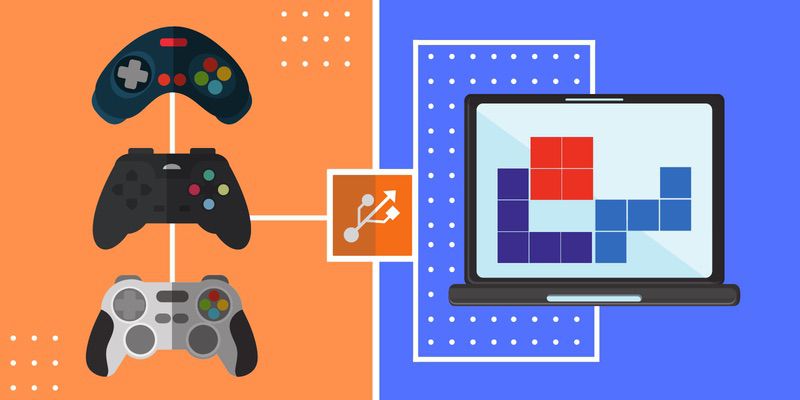
Many gamers are faced with the problem of having home computers that cannot handle the processing demands of new games. To get around this problem, they engage in remote gaming and use a more powerful machine to play their games.
While gaming over a remote desktop connection solves the original problem, it introduces another issue. You might not like the controller options available to you on the remote desktop. You might be limited to trying to play your favorite racing game using a mouse or keyboard, putting you at a distinct disadvantage versus other gamers.
If you want to use your Xbox One control remotely in an RDP session, you need to use a dedicated software tool. A versatile solution for connecting to controllers using the RDP protocol is USB Network Gate, also known as RDP USB Redirector.
The software is installed on the computer with a physical connection to the game controller, which will be referred to as the RDP client. You also need to install the application on the RDP server, which is the computer that will control the Xbox One remotely.
USB Network Gate redirects the USB device between the two machines. The result is that the user on the remote desktop can use the gamepad with the same functionality as a locally attached device.