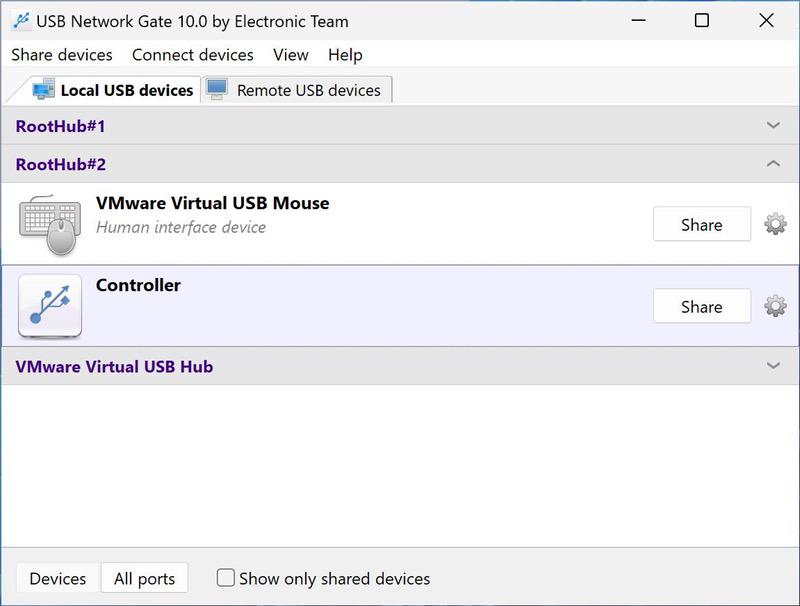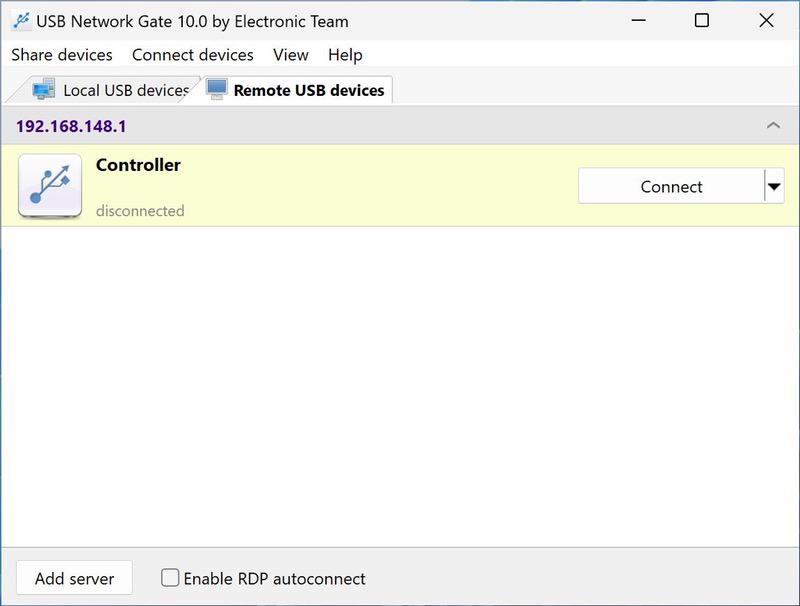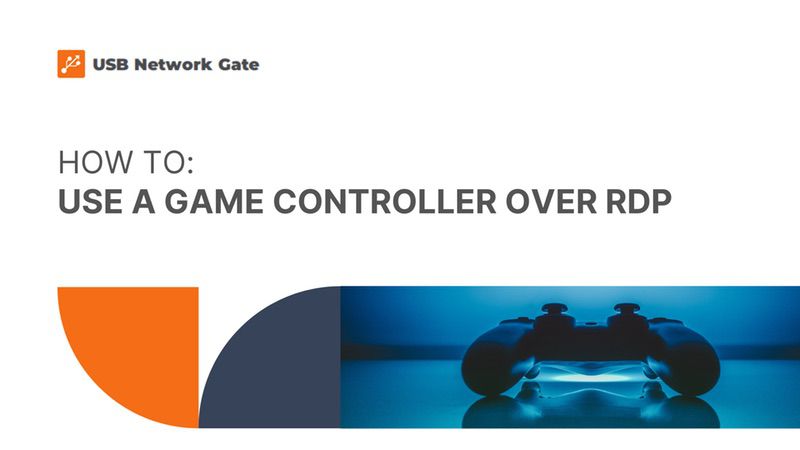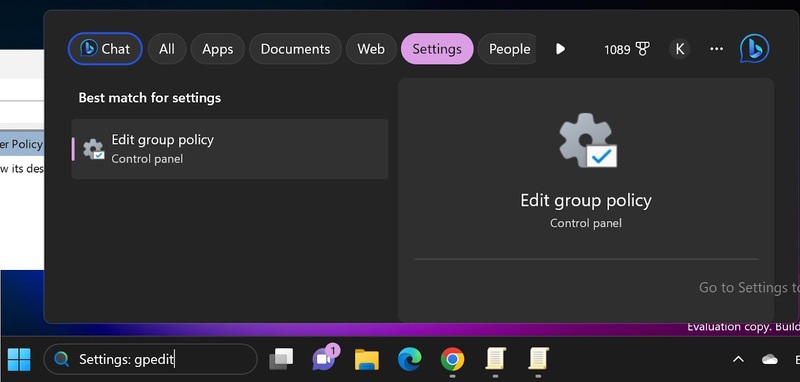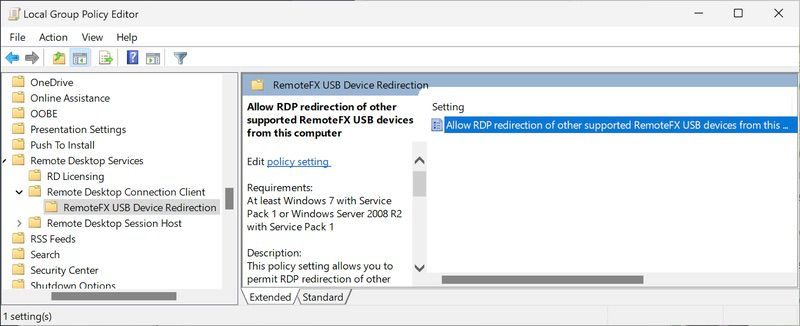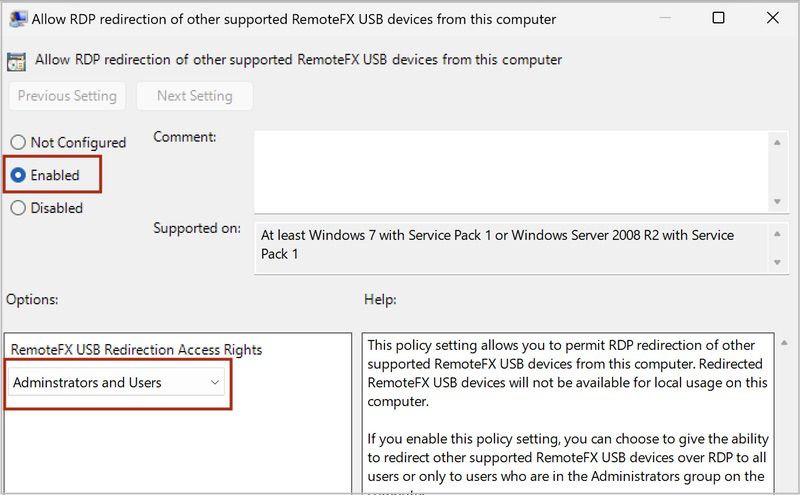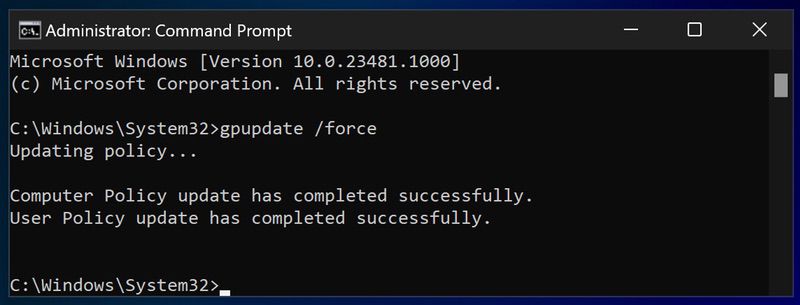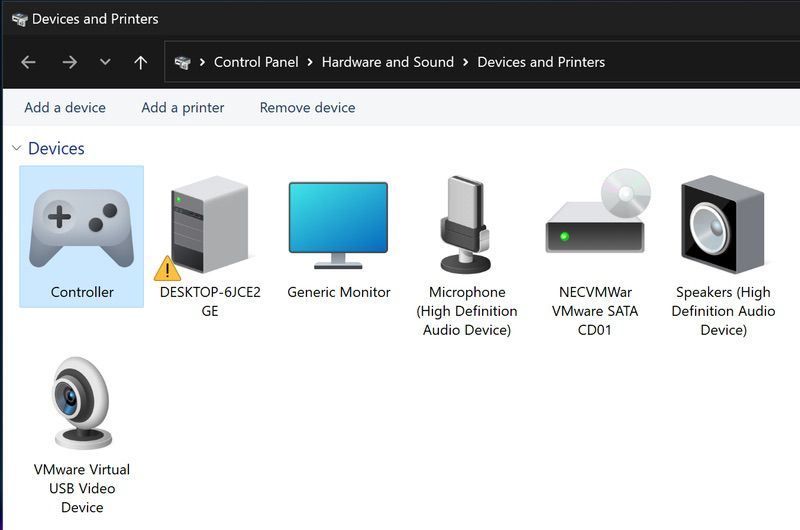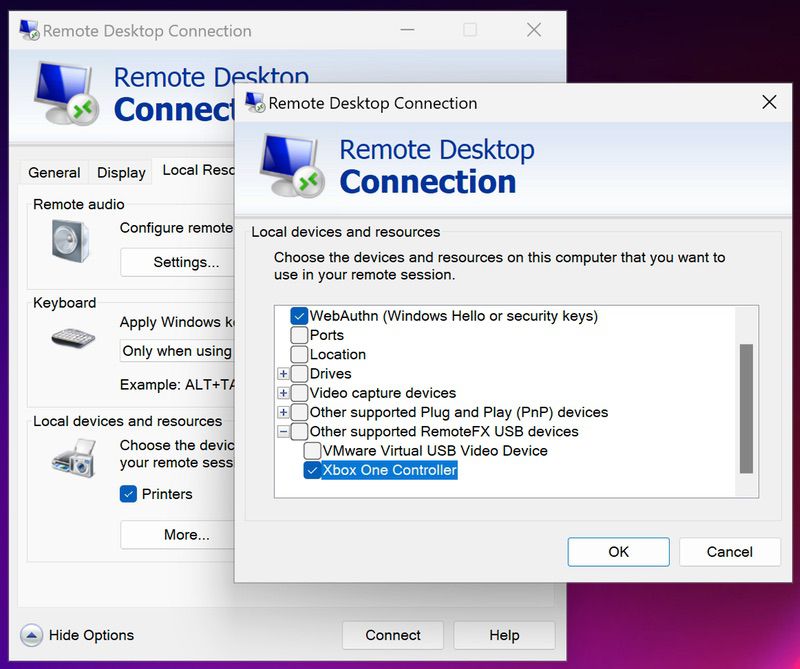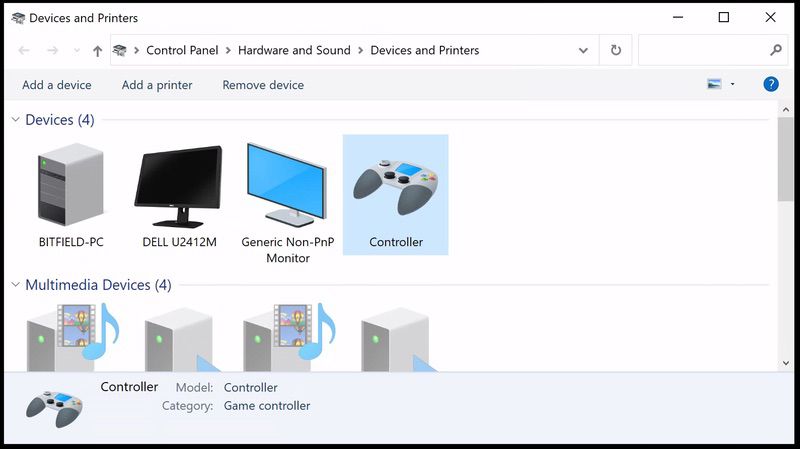Cómo usar un controlador de juego sobre un escritorio remoto
En este artículo, demostraremos cómo utilizar el protocolo de escritorio remoto para juegos con un gamepad conectado por USB. Te mostraremos cómo conectar un controlador de juegos a una sesión de RDP utilizando una aplicación de software de terceros y, alternativamente, con un complemento de RDP.
Contenido
Cómo redirigir un controlador de juego a una sesión RDP
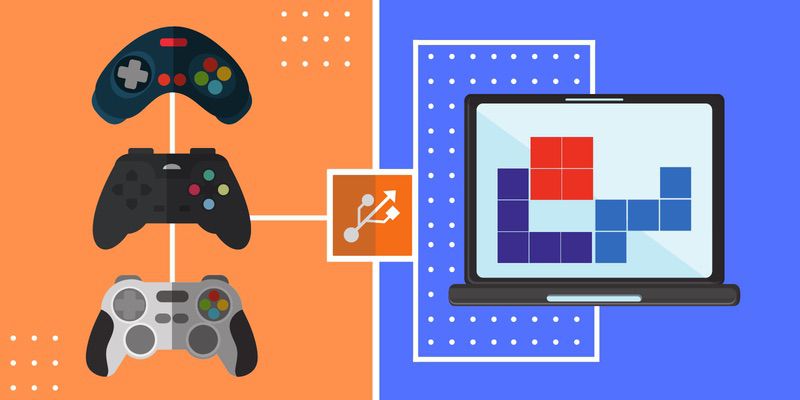
Muchos jugadores se enfrentan al problema de tener computadoras domésticas que no pueden manejar los requisitos de procesamiento de los nuevos juegos. Para solucionar este problema, recurren al juego remoto y utilizan una máquina más potente para jugar.
Aunque jugar a través de una conexión de escritorio remoto resuelve el problema original, introduce otro problema. Es posible que no te gusten las opciones de controladores disponibles en el escritorio remoto. Es posible que te limites a intentar jugar tu juego de carreras favorito con un mouse o un teclado, lo que te pone en desventaja frente a otros jugadores.
Si deseas utilizar tu controlador de Xbox One de forma remota en una sesión de RDP, necesitas utilizar una herramienta de software dedicada. Una solución versátil para conectar controladores utilizando el protocolo RDP es USB Network Gate, también conocido como RDP USB Redirector.
El software se instala en la computadora con una conexión física al controlador de juegos, que se conocerá como cliente RDP. También debes instalar la aplicación en el servidor RDP, que es la computadora que controlará el Xbox One de forma remota.
USB Network Gate redirige el dispositivo USB entre las dos máquinas. Como resultado, el usuario en el escritorio remoto puede utilizar el gamepad con la misma funcionalidad que un dispositivo conectado localmente.