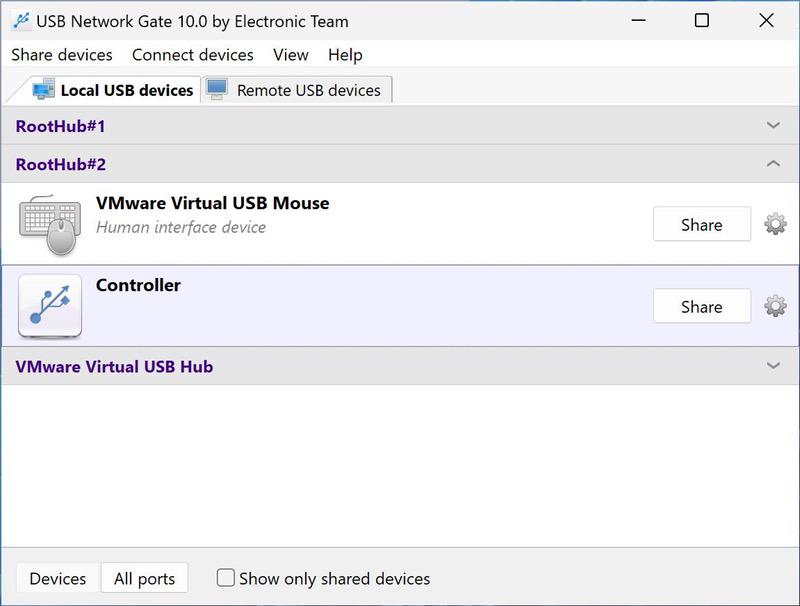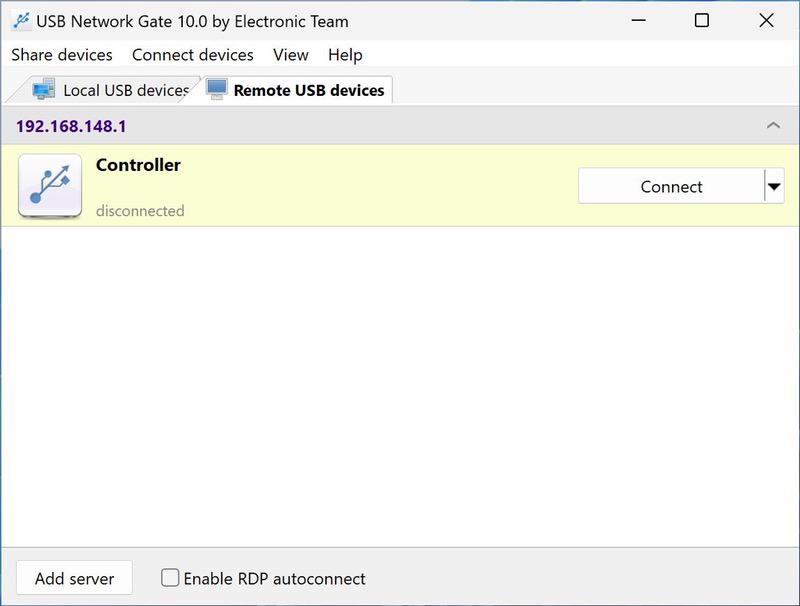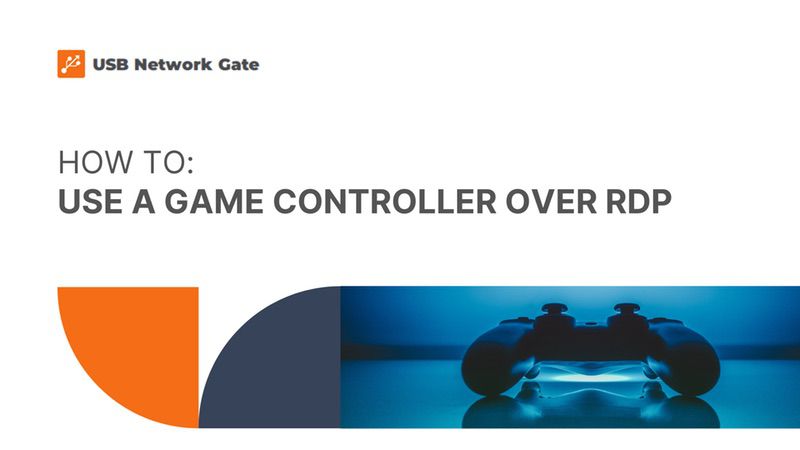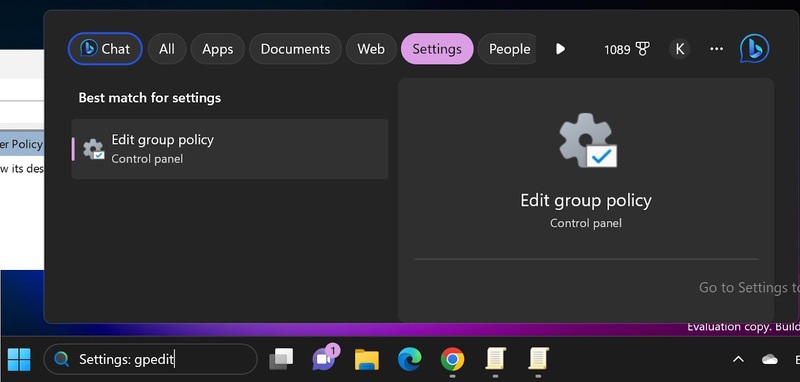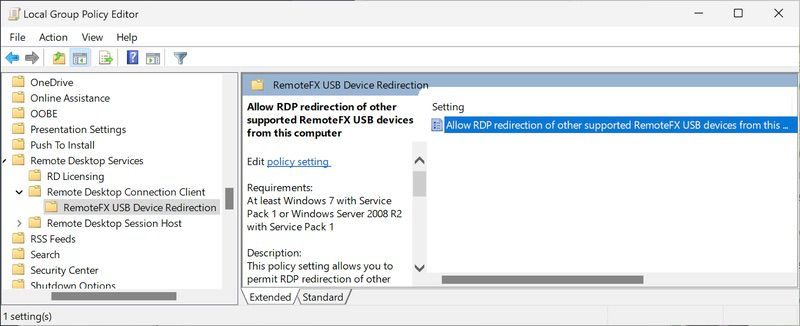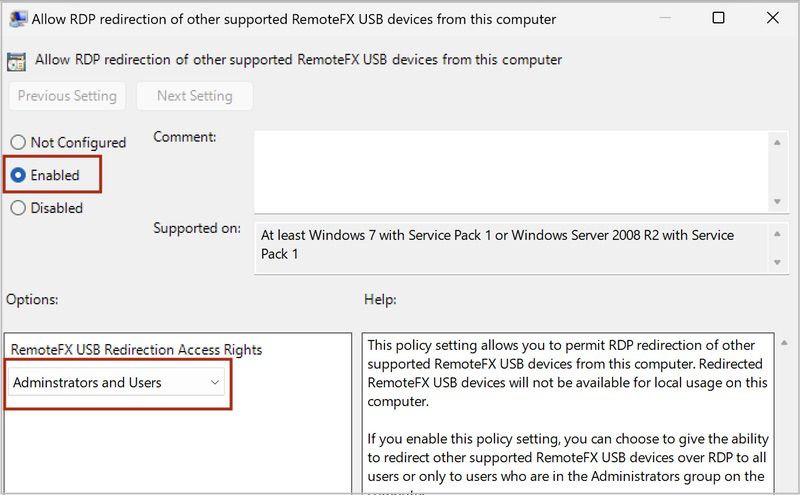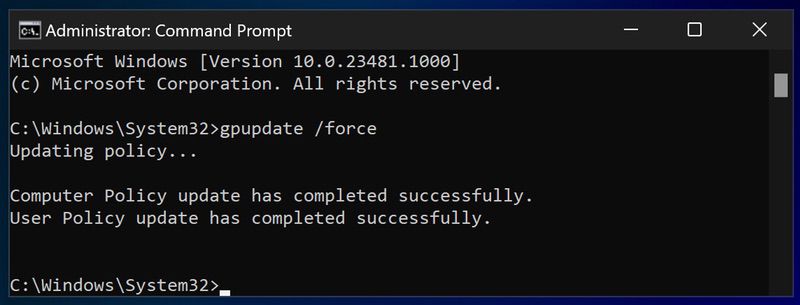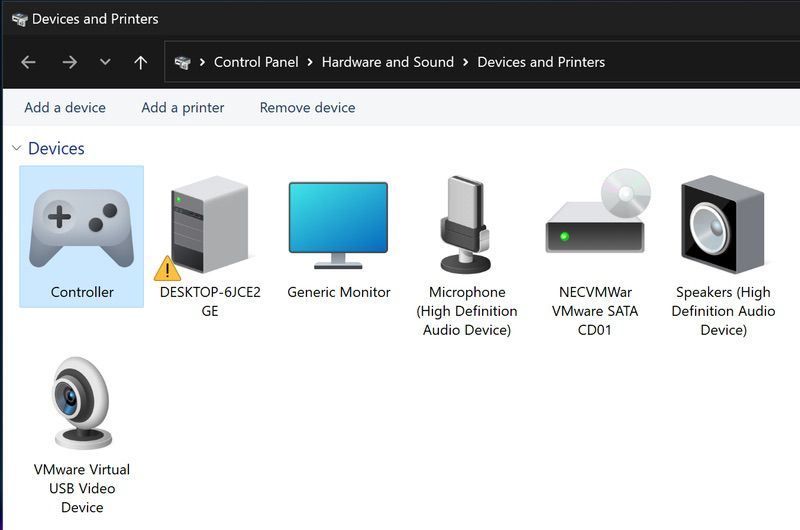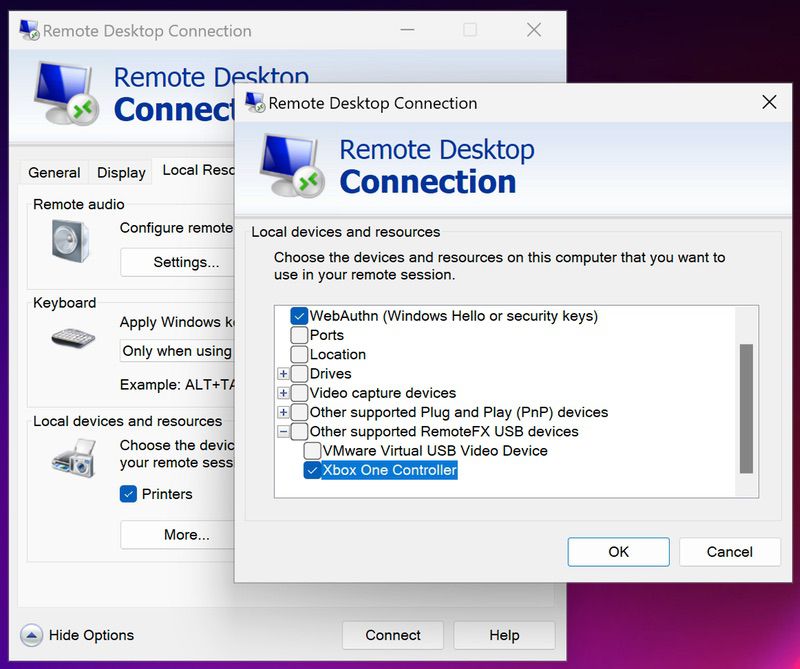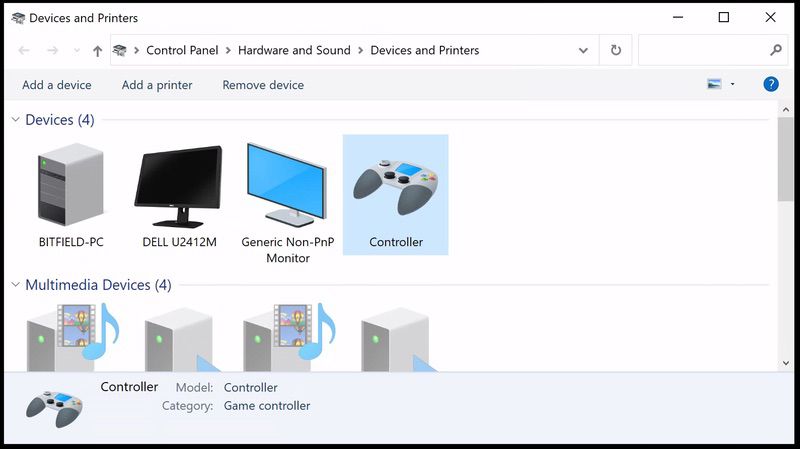Comment utiliser un contrôleur de jeu sur un bureau à distance
Dans cet article, nous allons vous montrer comment utiliser le protocole de bureau à distance pour les jeux avec un gamepad connecté en USB. Nous allons vous montrer comment connecter un contrôleur de jeu à une session RDP en utilisant une application logicielle tierce et, alternativement, avec un plugin RDP.
Contenu
Comment rediriger un contrôleur de jeu vers une session RDP
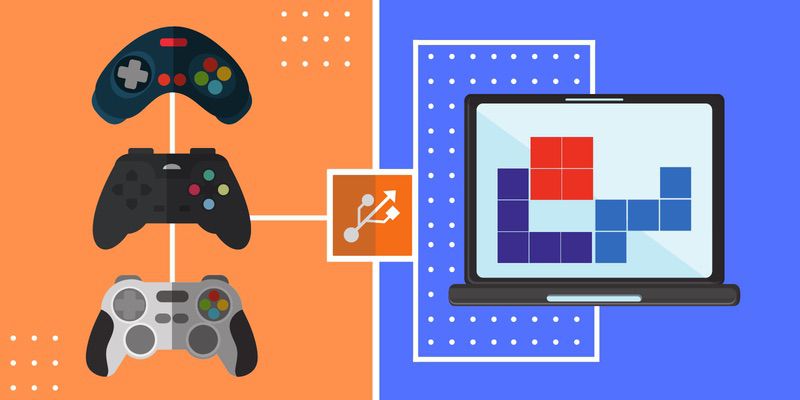
De nombreux joueurs sont confrontés au problème d'avoir des ordinateurs personnels qui ne peuvent pas gérer les demandes de traitement des nouveaux jeux. Pour contourner ce problème, ils se livrent à des jeu à distance et utiliser une machine plus puissante pour jouer à leurs jeux.
Bien que le jeu via une connexion de bureau à distance résolve le problème d'origine, il introduit un autre problème. Vous n'aimerez peut-être pas les options de contrôleur disponibles sur le poste de travail distant. Vous pourriez être limité à essayer de jouer à votre jeu de course préféré à l'aide d'une souris ou d'un clavier, ce qui vous désavantagerait nettement par rapport aux autres joueurs.
Si vous souhaitez utiliser votre contrôle Xbox One à distance dans une session RDP, vous devez utiliser un outil logiciel dédié. Une solution polyvalente pour se connecter aux contrôleurs à l'aide du protocole RDP est USB Network Gate, également connu sous le nom de Redirecteur USB RDP.
Le logiciel est installé sur l'ordinateur avec une connexion physique au contrôleur de jeu, qui sera appelé client RDP. Vous devez également installer l'application sur le serveur RDP, qui est l'ordinateur qui contrôlera la Xbox One à distance.
USB Network Gate redirige le périphérique USB entre les deux machines. Le résultat est que l'utilisateur sur le poste de travail distant peut utiliser la manette de jeu avec les mêmes fonctionnalités qu'un appareil connecté localement.