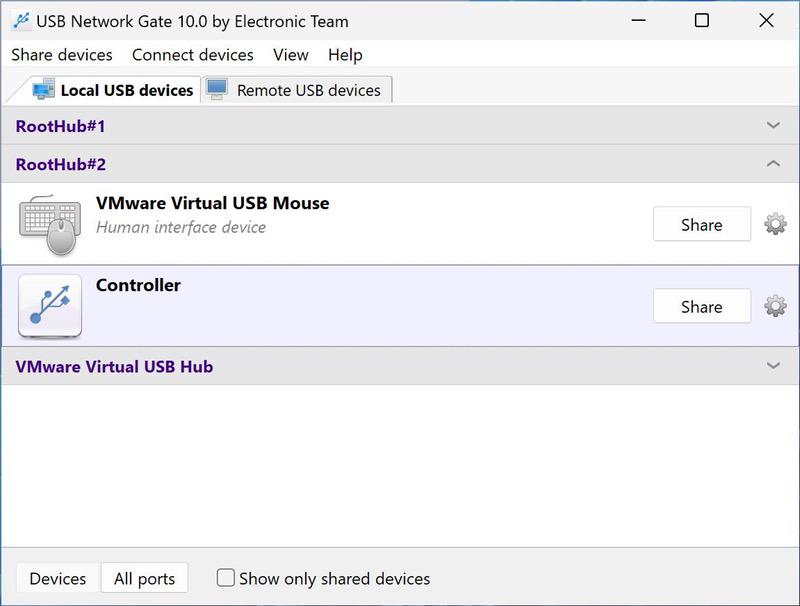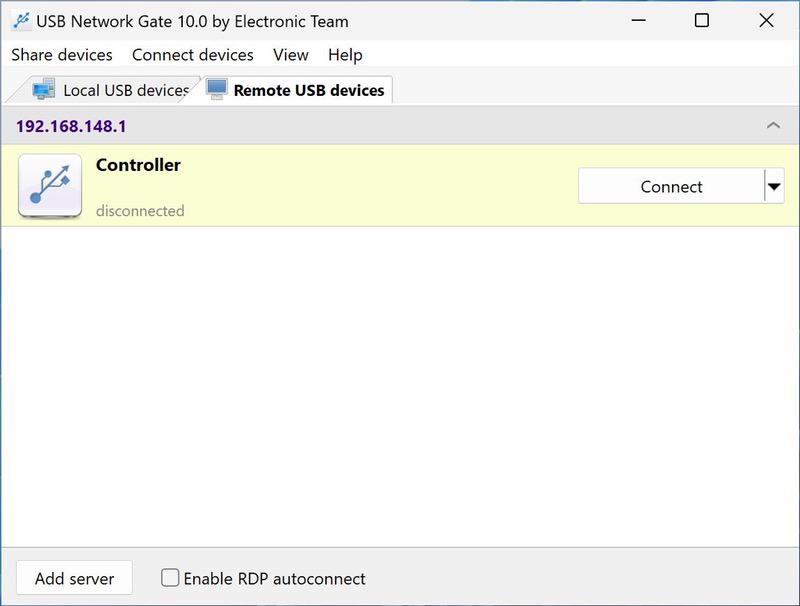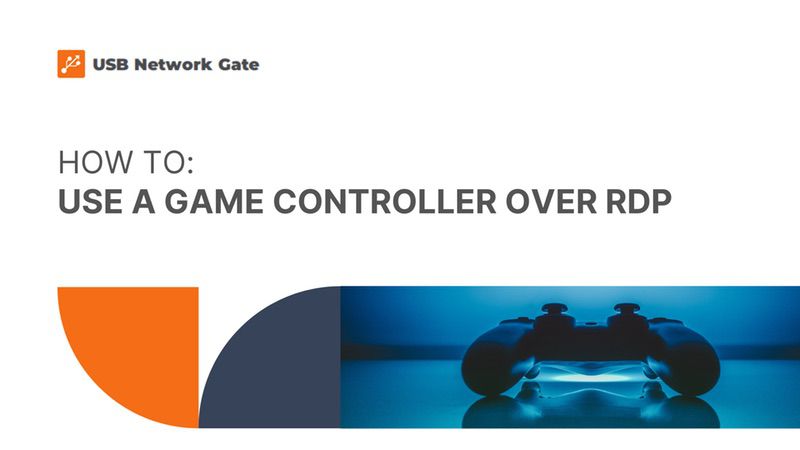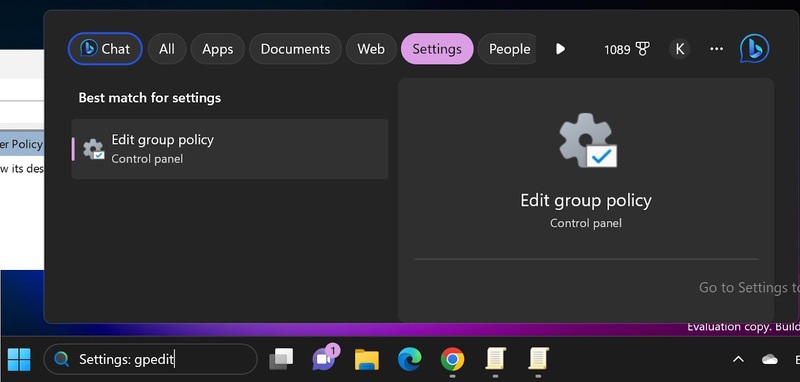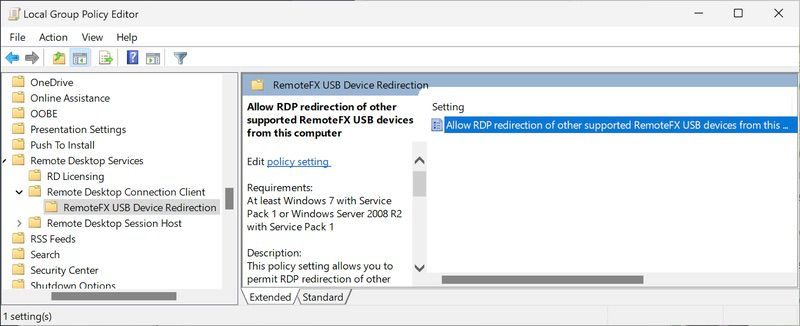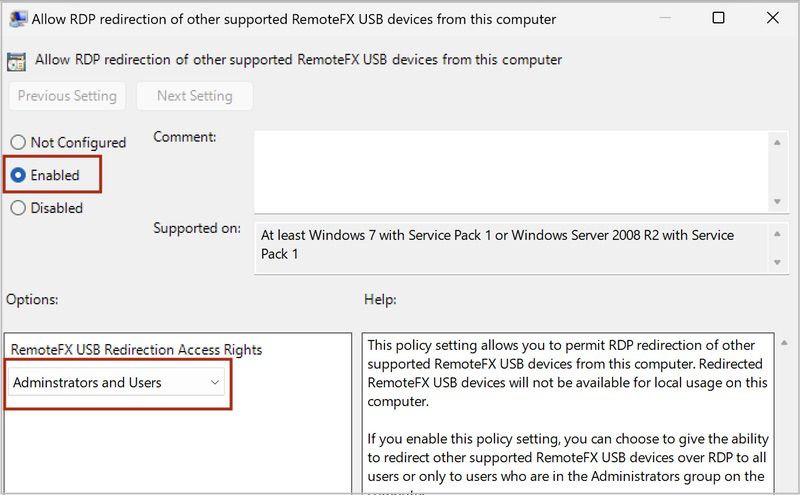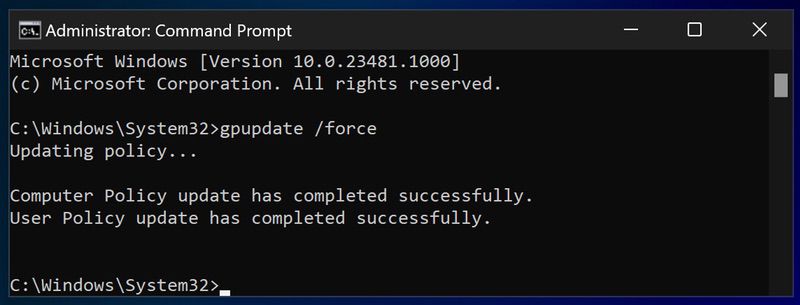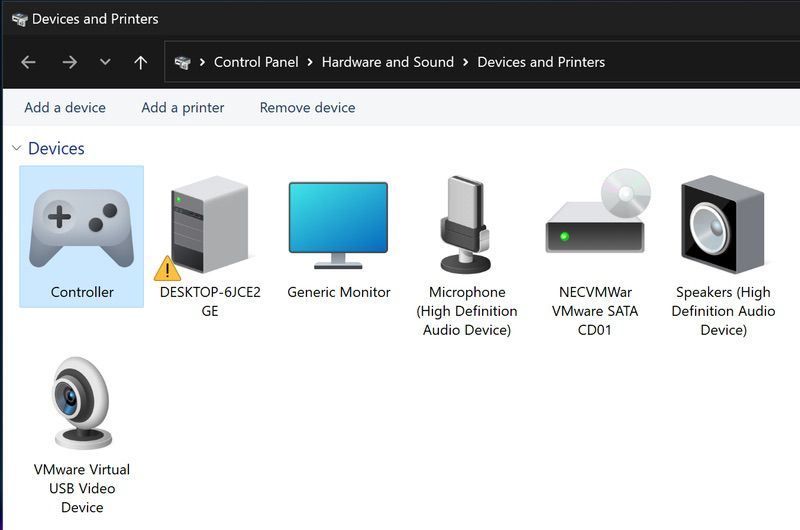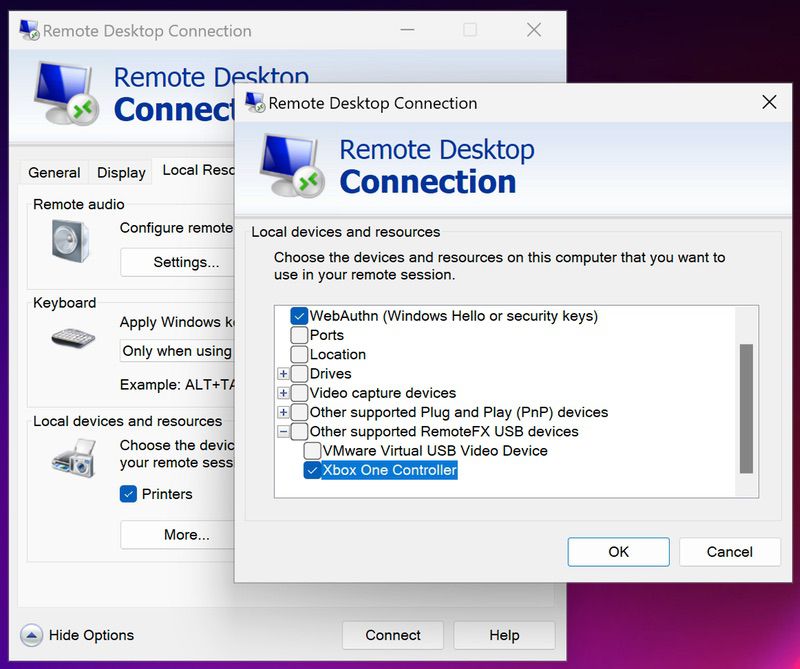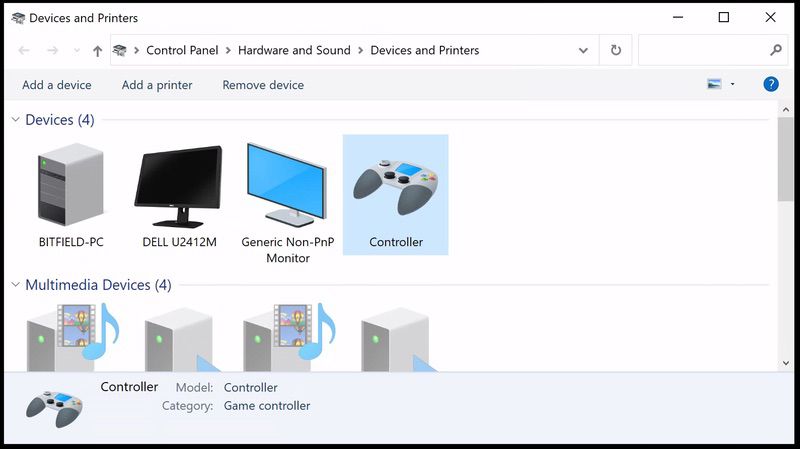So verwenden Sie einen Gamecontroller über einem Remotedesktop
In diesem Artikel zeigen wir, wie Sie das Remote-Desktop-Protokoll zum Spielen mit einem über USB angeschlossenen Gamepad verwenden. Wir zeigen Ihnen, wie Sie einen Gamecontroller mithilfe einer Softwareanwendung eines Drittanbieters oder alternativ mit einem RDP-Plugin mit einer RDP-Sitzung verbinden.
Inhalt
So leiten Sie einen Gamecontroller zu einer RDP-Sitzung um
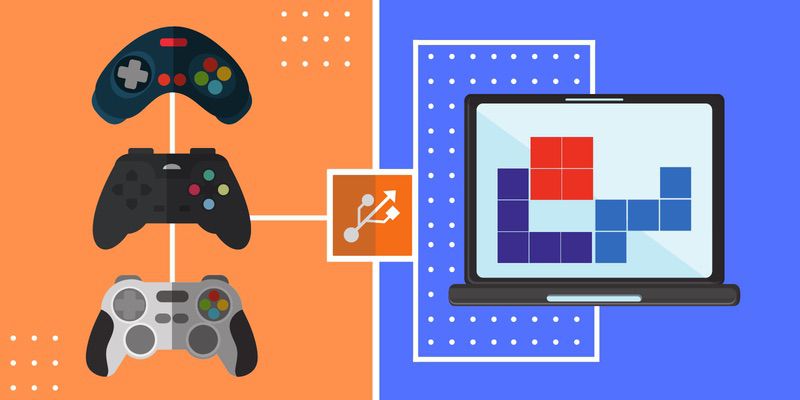
Viele Gamer stehen vor dem Problem, dass Heimcomputer den Rechenanforderungen neuer Spiele nicht gewachsen sind. Um dieses Problem zu umgehen, betreiben sie Remote-Gaming und Verwenden Sie eine leistungsstärkere Maschine, um ihre Spiele zu spielen.
Während das Spielen über eine Remote-Desktop-Verbindung das ursprüngliche Problem löst, führt es zu einem weiteren Problem. Möglicherweise gefallen Ihnen die Controller-Optionen, die Ihnen auf dem Remote-Desktop zur Verfügung stehen, nicht. Möglicherweise sind Sie darauf beschränkt, Ihr Lieblingsrennspiel mit der Maus oder der Tastatur zu spielen, wodurch Sie gegenüber anderen Spielern deutlich im Nachteil sind.
Wenn Sie Ihre Xbox One-Steuerung aus der Ferne in einer RDP-Sitzung verwenden möchten, müssen Sie ein spezielles Softwaretool verwenden. Eine vielseitige Lösung für die Verbindung mit Controllern über das RDP-Protokoll ist USB Network Gate, auch bekannt als RDP USB Redirector.
Die Software wird auf dem Computer mit einer physischen Verbindung zum Gamecontroller installiert, der als RDP-Client bezeichnet wird. Sie müssen die Anwendung auch auf dem RDP-Server installieren, dem Computer, der die Xbox One fernsteuert.
USB Network Gate leitet das USB-Gerät um zwischen den beiden Maschinen. Das Ergebnis ist, dass der Benutzer auf dem Remote-Desktop das Gamepad mit der gleichen Funktionalität wie ein lokal angeschlossenes Gerät nutzen kann.