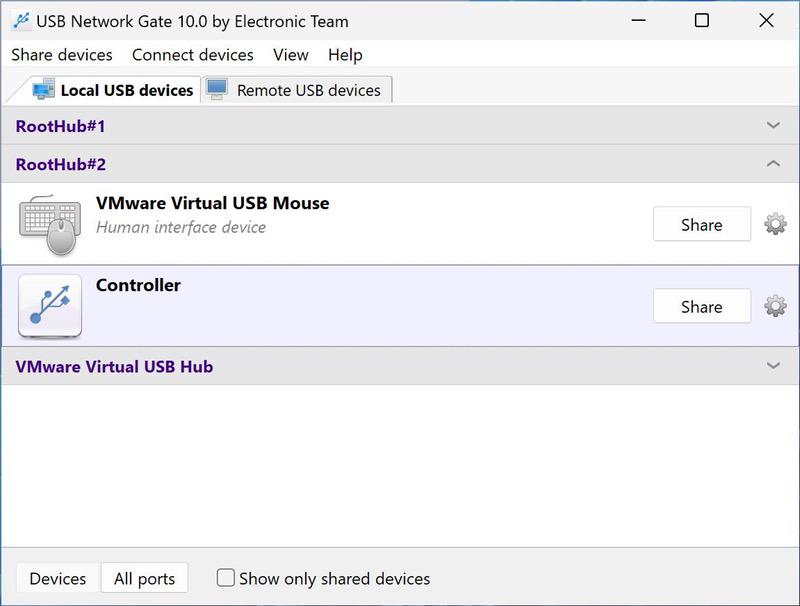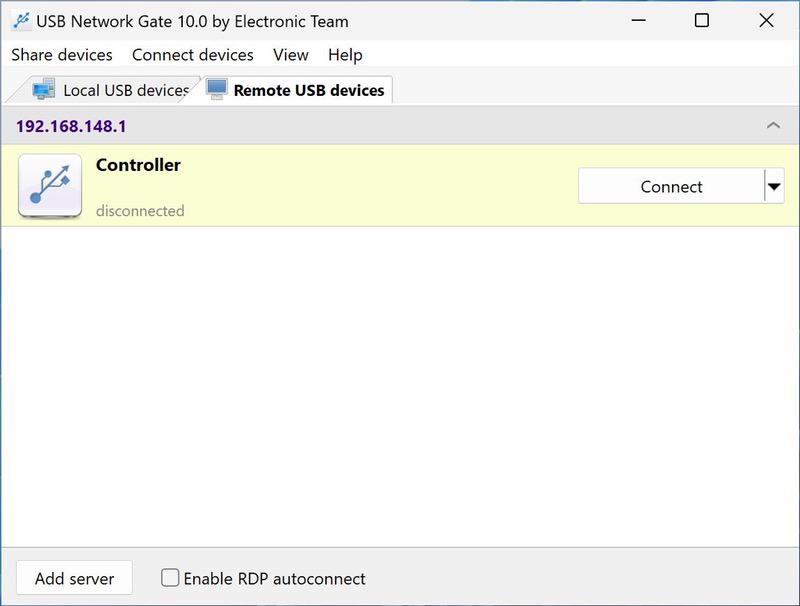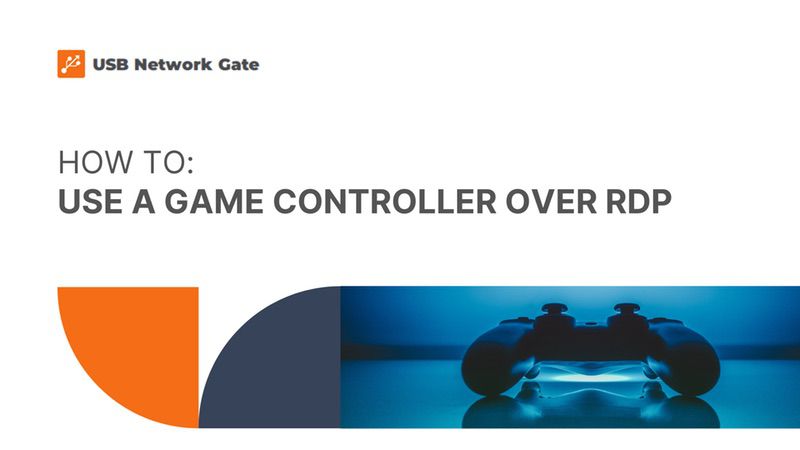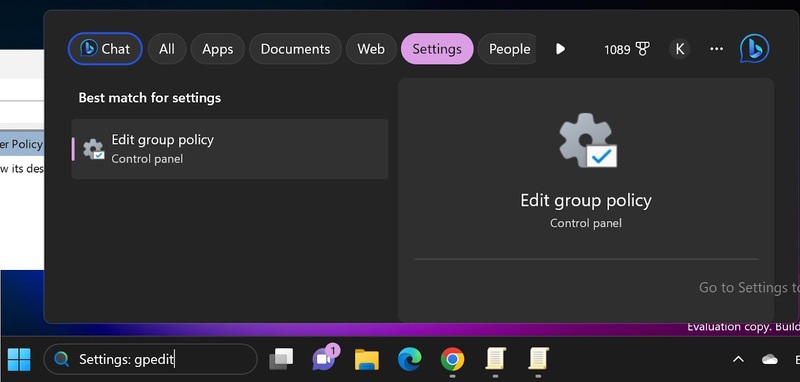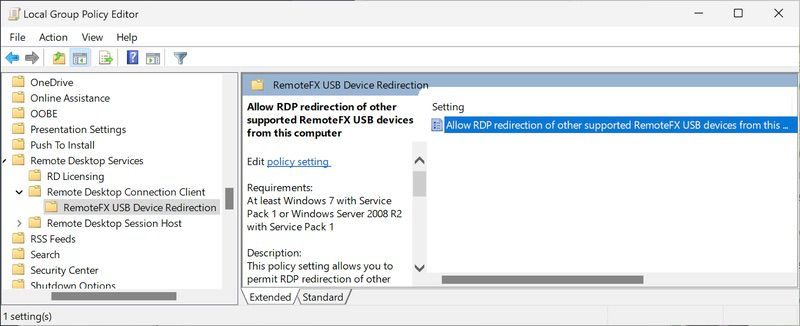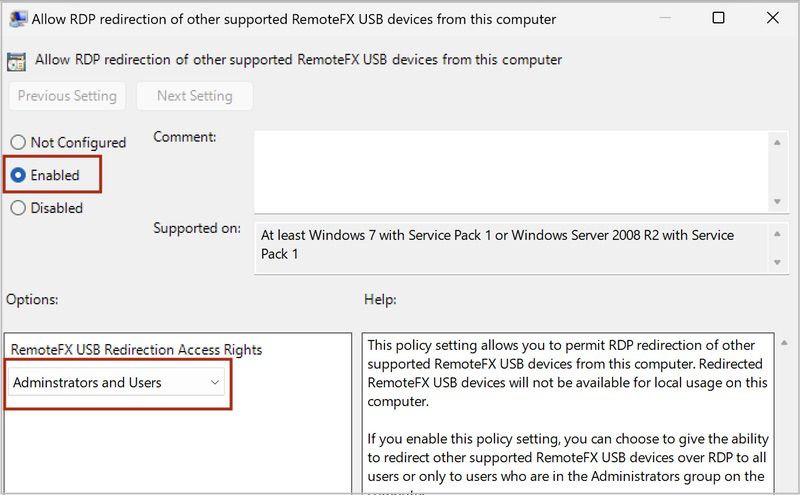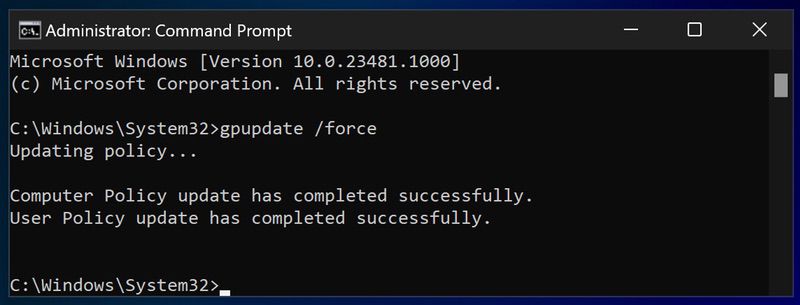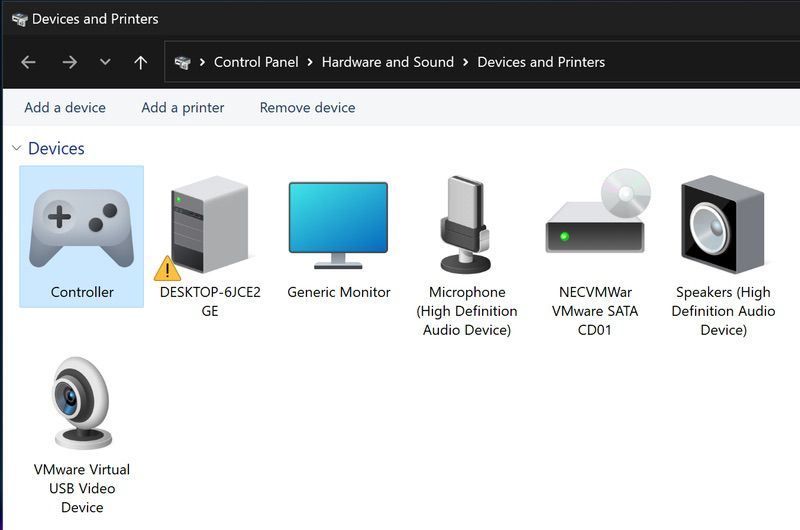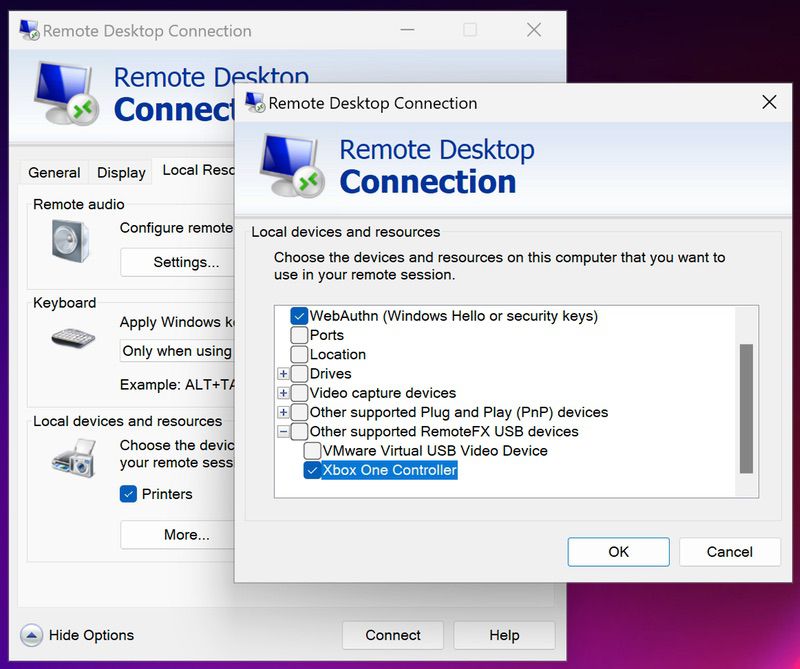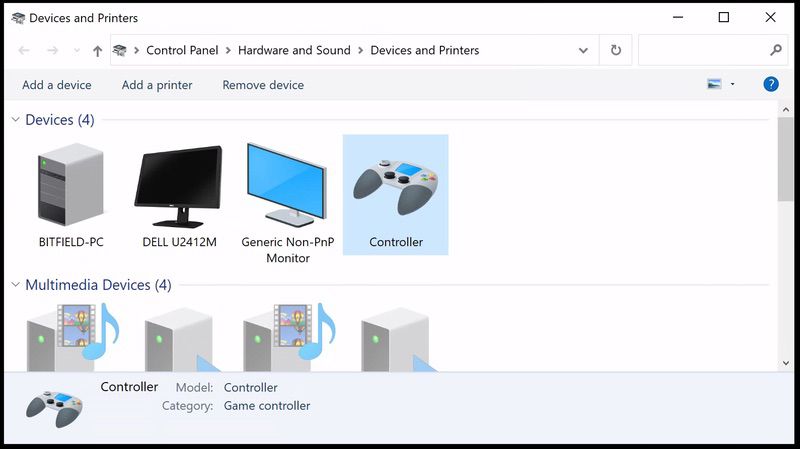Come utilizzare un controller di gioco su un desktop remoto
In questo articolo, ti illustreremo come utilizzare il protocollo desktop remoto per il gaming con un gamepad USB. Ti mostreremo come connettere un controller di gioco a una sessione RDP utilizzando un'applicazione software di terze parti e, in alternativa, con un plugin RDP.
Contenuti
Come reindirizzare un controller di gioco a una sessione RDP
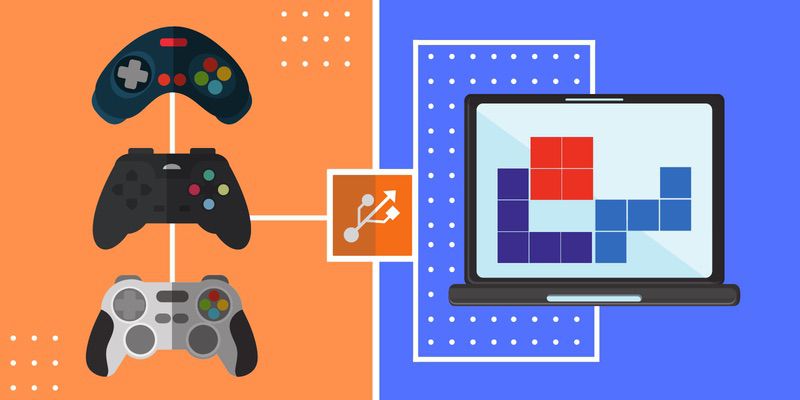
Molti giocatori si trovano di fronte al problema di avere computer domestici che non possono gestire le esigenze di elaborazione dei nuovi giochi. Per ovviare a questo problema, si dedicano al gaming remoto e utilizzano un computer più potente per giocare ai loro giochi.
Anche se il gaming tramite una connessione desktop remoto risolve il problema originale, introduce un altro problema. Potresti non apprezzare le opzioni di controllo disponibili nel desktop remoto. Potresti essere limitato a provare a giocare al tuo gioco di corse preferito utilizzando un mouse o una tastiera, mettendoti in netto svantaggio rispetto agli altri giocatori.
Se desideri utilizzare il tuo controller Xbox One in remoto in una sessione RDP, devi utilizzare uno strumento software dedicato. Una soluzione versatile per la connessione a controller tramite il protocollo RDP è USB Network Gate, noto anche come RDP USB Redirector.
Il software viene installato sul computer con una connessione fisica al controller di gioco, che verrà chiamato client RDP. È inoltre necessario installare l'applicazione sul server RDP, che è il computer che controllerà l'Xbox One in remoto.
USB Network Gate reindirizza il dispositivo USB tra le due macchine. Il risultato è che l'utente sul desktop remoto può utilizzare il gamepad con la stessa funzionalità di un dispositivo collegato localmente.